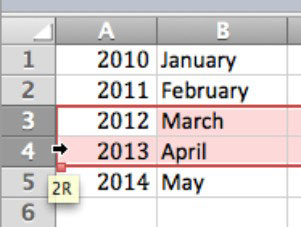Excel за Mac 2011 винаги се опитва да ви каже какво може да направи. Когато сте в работен лист, курсорът се променя, докато местите мишката. Появата на курсора разкрива какво можете да направите:
-
Отворен кръст: Това е курсорът на мишката, който виждате през повечето време в Excel. Когато видите отворения кръст, Excel очаква да направите нещо.
-
Ръка: Когато видите ръката, можете да задържите бутона на мишката и да плъзнете клетка или диапазон от клетки от текущото й местоположение до всяко друго място в работния лист.
-
Тъмна стрелка: Този курсор със стрелка се появява само ако показалецът на мишката се движи над индикатор за колона или ред. Въпреки че посочването със сигурност е лошо възпитание при нормални обстоятелства, Excel просто е полезен в този случай. Стрелката сочи надолу, когато показалецът на мишката е в индикатор на колона, или сочи надясно, когато показалецът на мишката е над индикатор за ред.
-
Щракнете, когато тази стрелка е видима, за да изберете целия ред(и) или колона(и).
-
Плъзнете, когато тази стрелка е видима, за да изберете няколко реда или колони. Показва се подсказка, която показва колко реда или колони ще изберете, когато пуснете бутона на мишката.
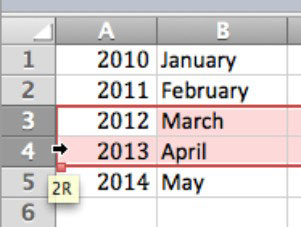
-
Двойна стрелка: Двойната стрелка се появява, когато показалецът на мишката е над разделителя между клетки, между редове и колони и в различни прозорци, за да ви уведоми, че можете да премествате разделители на панел и други разделители. Когато видите този курсор, задръжте натиснат бутона на мишката и плъзнете разделителя, за да преоразмерите, или щракнете двукратно върху мишката, за да оразмерите автоматично реда или колоната.
-
Пълен кръст: За да видите този курсор, показалецът на мишката трябва да бъде позициониран над манипулатора за запълване. За да плъзнете манипулатора за запълване, задръжте натиснат бутона на мишката, когато видите плътния кръст и след това плъзнете, за да копирате селекцията напречно или надолу.
-
Format Painter: Направете избор и след това щракнете върху бутона Format Painter в стандартната лента с инструменти. Курсорът се променя на четка за рисуване, за да ви уведоми, че каквото и да щракнете по-нататък, ще получи форматирането от това, което е било избрано, когато щракнете върху бутона Format Painter.
-
Курсор за вмъкване: Този мигащ курсор ви казва къде ще се появи текст, когато пишете.
-
Курсор на формата: Сините точки, които можете да плъзнете, обграждат избрана форма, придружена от зелена точка, която можете да плъзнете, за да завъртите обекта.