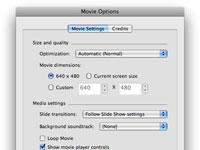Понякога не можете да присъствате, за да представите слайдшоу на PowerPoint 2008 за Mac, но все пак искате да го споделите. Отговорът е да експортирате презентацията като QuickTime филм.
1 Изберете Файл→ Запиши като филм.
Появява се листът Запиши като.
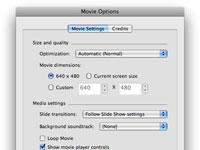
2 Щракнете върху бутона Опции за филми в долната част на листа Запиши като.
Появява се диалоговият прозорец Опции за филм.
3В раздела Настройки на филма изберете оптимизация от изскачащото меню.
Вашите опции са както следва: Размер, Плавно възпроизвеждане, Качество и Автоматично (Нормално). Не можете да сбъркате, като се придържате към Automatic.
4 Променете размера на филма, ако желаете.
Ако го направите много по-малък от стандартния (640 x 480), може да не е четлив.
5В изскачащото меню Преходи на слайдове изберете или Следвайте настройките на слайдшоуто, за да използвате преходите, които сте приложили, или Няма, за да премахнете всички преходи.
Ако не сте посочили брой секунди, докато слайдът се придвижи автоматично в диалоговия прозорец Опции за преход, може да искате да го направите сега. Ако не го направите, PowerPoint произволно ще реши колко дълго да се показва всеки слайд, което обикновено не е достатъчно дълго.
6Ако искате да добавите музика или повествование към вашия филм, изберете Изберете саундтрак от изскачащото меню Фонов саундтрак и след това изберете аудио файл, който да служи като саундтрак на вашия филм.
Щракнете върху квадратчето Loop Movie, ако искате филмът да се възпроизвежда отново и отново.
7 Щракнете върху квадратчето Show Movie Player Controls, ако искате получателят да може да стартира, спира и поставя на пауза филма. Щракнете върху раздела Кредити и въведете кредити за тази презентация, ако желаете.
Разделът Кредити е странен. Очаквате да добави кредити на екрана в края на филма ви, но не го прави. Всичко, което прави, е да постави въведената от вас информация в прозореца на Movie Inspector на QuickTime Player, който се появява само ако получателят избере Window→Show Movie Inspector в QuickTime Player.
8Щракнете върху бутона OK, за да изхвърлите диалоговия прозорец Опции за филм.
Анимационните ефекти не се появяват във вашия филм QuickTime, нито пък звуците, свързани с анимационните ефекти. Ако не можете да понасяте мисълта да нямате анимационни ефекти и звуци във вашия филм, вижте Snapz Pro X от Ambrosia Software , който може да запише вашето слайдшоу, докато го представяте на екрана, с всичките му анимационни ефекти и звуци, и след това запишете записа като QuickTime филм.