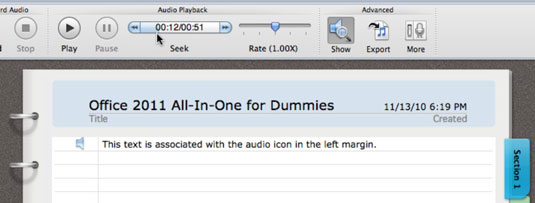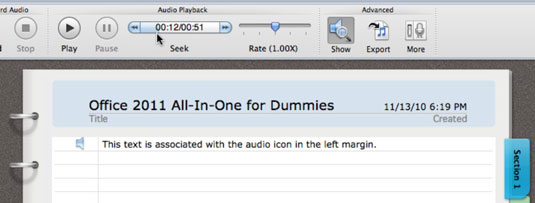Изгледът Layout на бележника в Word 2011 за Mac ви позволява да записвате звук, докато пишете. Това, което въвеждате, е свързано с аудиото, така че Word да коментира звука. Можете да възпроизведете аудиото, което е записано, когато сте въвели текста, като щракнете навсякъде в текста на документа и след това щракнете върху иконата на високоговорителя, която се показва.
Всички лаптопи Mac и iMac са оборудвани с вградени микрофони, които предлагат изненадващо добра чувствителност при срещи. Други Mac-ове изискват микрофон за запис на аудио бележки. Индикаторът за състоянието на записа в раздела Аудио бележки на лентата винаги показва текущото аудио състояние. Следвайте тези стъпки, за да започнете със сесия за запис:
Щракнете върху раздела Аудио бележки на лентата.

Регулирайте плъзгача за сила на входа.
Опитайте да започнете с плъзгача Input Volume, регулиран така, че индикаторът за нивото на входния звук да показва, че силата на звука е около 3/4 от пълната сила на звука. Вземете звукова проба, преди да направите истинския си запис, за да получите най-доброто ниво за заседателната зала.
Щракнете върху червения бутон Запис и след това въведете бележки, докато записвате сесията.
Аудиото се синхронизира автоматично с вашите бележки, докато пишете. Натиснете Return или Enter, докато пишете, докато записвате, за да стане визуално видимо във вашия документ, когато се появи нова тема или нещо, което заслужава да се отбележи, което искате да разграничите. Следете индикатора за входно ниво на звука и се опитайте да го поддържате на около bf3/4 сила на звука с плъзгача за сила на входа. Можете да коригирате нивата на отстъп по-късно. Натискането на Enter или Return добавя аудио маркер и обозначава нов параграф. Натиснете Tab за отстъп и Shift-Tab за отстъп.
Щракнете върху черния бутон Стоп, за да спрете записа на звука.
След като запишете аудио, можете да се забавлявате, като го възпроизвеждате. Ако преместите мишката върху полето вляво от всичко, което сте въвели, се появява икона за аудио. Щракнете върху тази икона, за да чуете аудиото, което е записано, докато се въвежда текстът на този ред. Ако видите триъгълник за разкриване, щракнете върху него, за да покажете или скриете нивата на бележки с отстъп. За да намерите следните опции за възпроизвеждане, отидете на лентата, щракнете върху раздела Audio Notes и потърсете групата Audio Playback:
-
Възпроизвеждане: Започва възпроизвеждане на аудио в началото на документа, възобновява възпроизвеждането, когато е на пауза, или възпроизвежда от времето, избрано в Търсене.
-
Пауза: Спира възпроизвеждането, докато не щракнете отново.
-
Търсене: Позволява ви да отидете на конкретен час в звуковата времева линия, както следва:
-
Щракнете върху бутона вляво, за да се приближите до началото на аудиото.
-
Щракнете върху бутона вдясно, за да преминете повече към края на аудиото.
-
Плъзнете от лявата страна на времевата линия Търсене, за да преместите индикатора на времевата линия до определено време.
-
Щракнете върху контролата Търсене. Щракнете или плъзнете мишката, за да регулирате времето.
-
Скорост: Плъзнете плъзгача наляво за по-бавно възпроизвеждане или надясно за по-бързо възпроизвеждане.