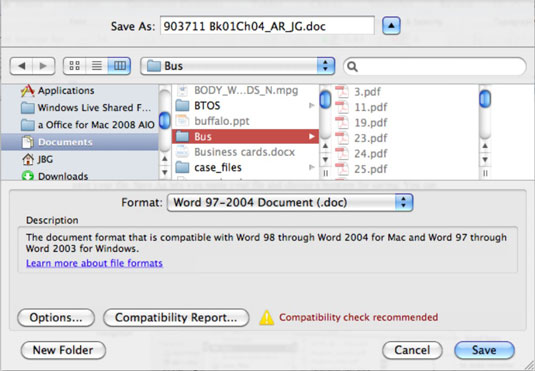Записването на файл, върху който работите в Office 2011 за Mac, е толкова лесно, колкото да щракнете върху бутона Запиши в стандартната лента с инструменти, да натиснете Command-S или да изберете File→Save. Ако вашият файл е бил записан преди това, запазването на файла замества съществуващото копие на файла с вашата актуализирана версия.
Ако вашият файл все още не е записан, диалоговият прозорец Запиши като се отваря автоматично, когато запишете вашия файл. Save As ви позволява да наименувате файла си и да изберете място за запазване. Можете да извикате диалоговия прозорец Запиши като по всяко време, когато работите върху документ, за да го запишете с ново име и/или местоположение, като изберете Файл→ Запиши като.
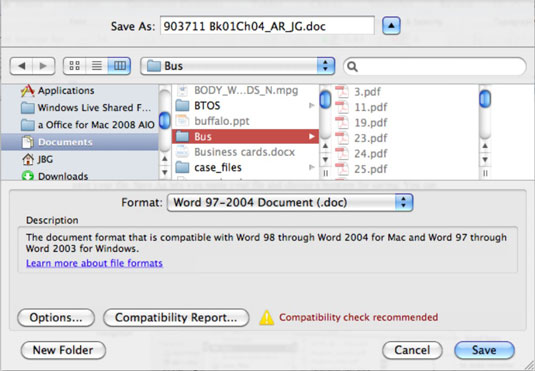
Типичният диалогов прозорец Запиши като има следните опции:
-
Изглед на икони, изглед на списък, изглед на колони: Показва файловете на директории като икони (изглед на икони), като имена на файлове в директория в списък (изглед на списък) или като имена на файлове в директория в колони (изглед на колони).
-
Преки пътища: Включва основни директории и скорошни места.
-
Запиши като: Въведете име за вашия файл тук.
Можете да щракнете върху името на съществуващ файл, за да попълните автоматично полето Save As, за да спестите време за въвеждане. След това можете да редактирате това име, ако не искате да презапишете оригиналния файл.
-
Разширяване/Свиване: Превключва между пълния диалогов прозорец Запиши като и малка версия.
-
Търсене: Въведете критерии за търсене.
-
Преоразмеряване: Плъзнете разделителите, за да преоразмерите панелите. Щракнете двукратно върху манипулатора за преоразмеряване, за да преоразмерите автоматично панела до най-дългото име на файл.
-
Напред/Назад: За навигация във вашите директории.
-
Формат: Щракнете върху това изскачащо меню, за да промените получения записан файл във формат, който е различен от файловия формат по подразбиране.
-
Описание: Дава подробности за избрания файлов формат.
-
Научете повече за файловите формати: Щракнете върху тази връзка, за да отворите помощ за Office.
-
Добавяне на разширение на файл: Когато е избрана, тази опция добавя правилното файлово разширение за избрания формат. Винаги трябва да избирате тази опция.
-
Опции: Показва повече опции, приложими към избрания формат.
-
Отчет за съвместимост: Изпълнява отчет за съвместимост в кутията с инструменти.
-
Нова папка: Позволява ви да създадете нова папка в движение.
-
Запазване: Записва файла с помощта на настройките, които сте избрали в диалоговия прозорец Запиши като.