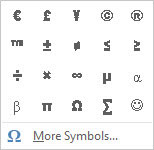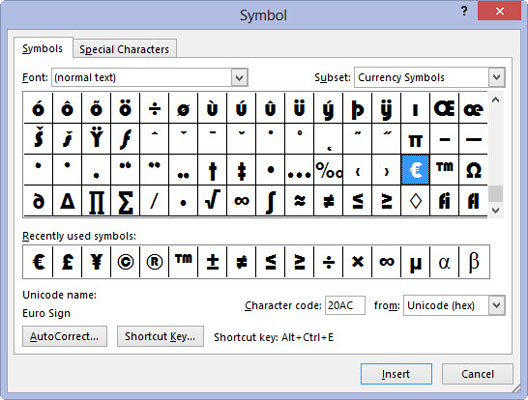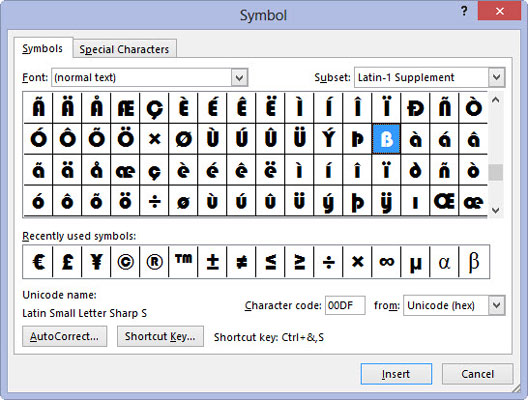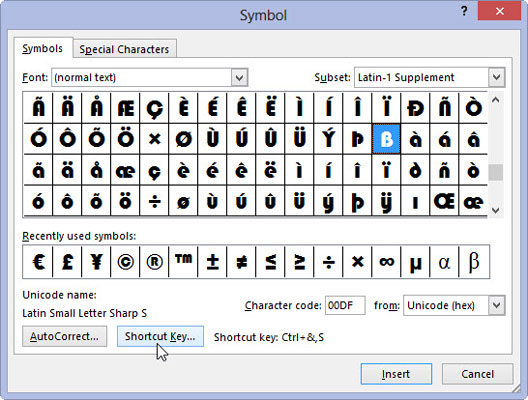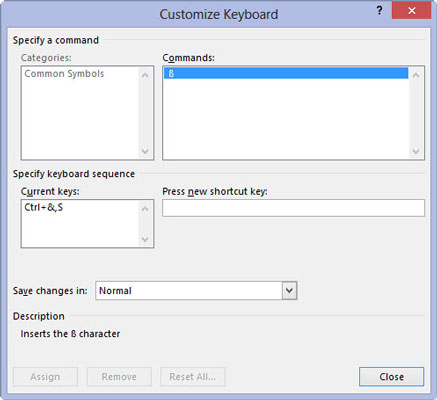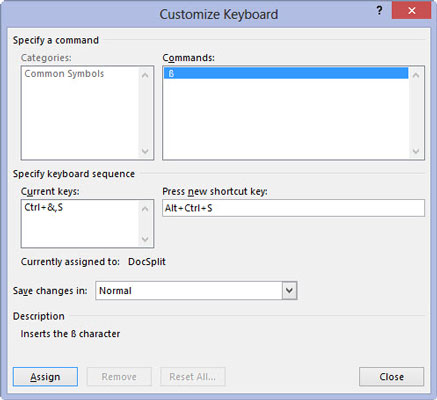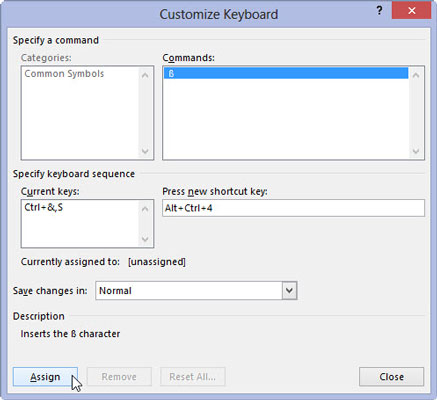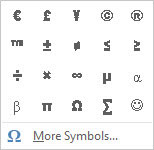
В раздела Вмъкване щракнете върху бутона Символ.
Word показва изскачащ прозорец с редица често използвани символи.
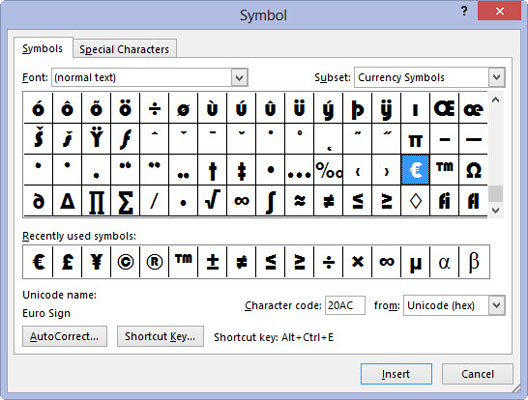
Изберете Още символи.
Появява се диалоговият прозорец Символи.
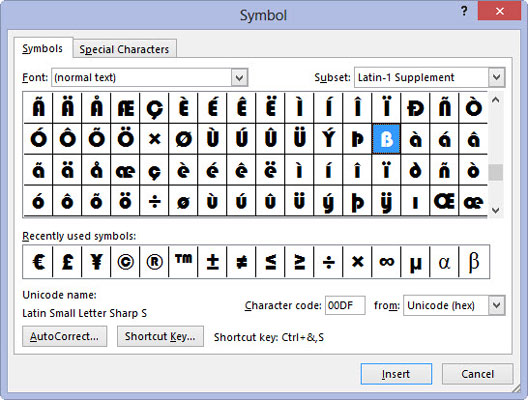
Изберете символ, нещо, което използвате често.
Ако символът, който искате, не е една от показаните опции, можете да изберете от допълнителни опции, като направите избор в полето за шрифтове със списък.
Изберете символ, нещо, което използвате често.
Ако символът, който искате, не е една от показаните опции, можете да изберете от допълнителни опции, като направите избор в полето за шрифтове със списък.
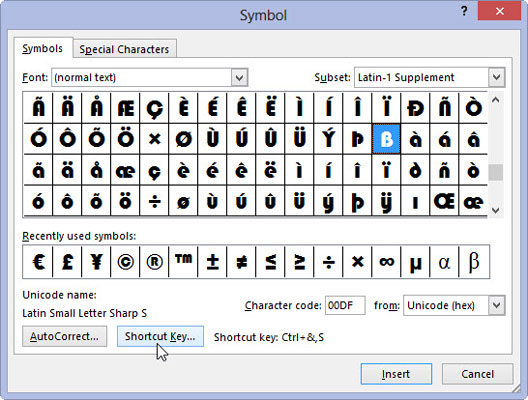
Проверете дали вече съществува или не.
Например символът за авторско право има клавишната комбинация Alt+Ctr+C. Това означава, че символът за авторско право вече има пряк път, така че не е необходимо да задавате такъв.
За повечето клавиши прекият път е нещо странно, като 2192, Alt+X. Това означава, че въведете този четирицифрен код, след което натиснете Alt+X на клавиатурата. Текстът 2192 магически се трансформира в съответния символ, когато следвате тази стъпка, но това не е запомнящо се.
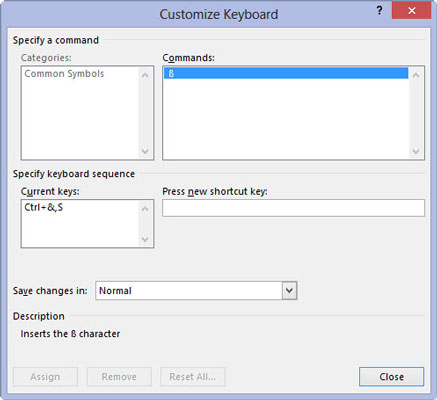
Щракнете върху бутона за бърз достъп.
Това показва диалоговия прозорец Персонализиране на клавиатурата, където можете да създадете нов пряк път.
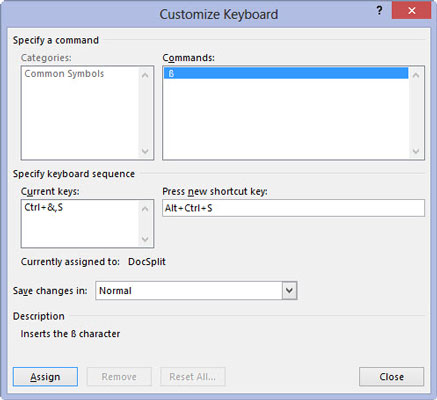
На клавиатурата натиснете комбинация от клавиши за бърз достъп, за да видите дали се използва или не.
Например Ctrl+. (Период). Ако се използва пряк път, диалоговият прозорец казва това. В противен случай виждате, че комбинацията от клавиши е „неприсвоена“.
На клавиатурата натиснете комбинация от клавиши за бърз достъп, за да видите дали се използва или не.
Например Ctrl+. (Период). Ако се използва пряк път, диалоговият прозорец казва това. В противен случай виждате, че комбинацията от клавиши е „неприсвоена“.
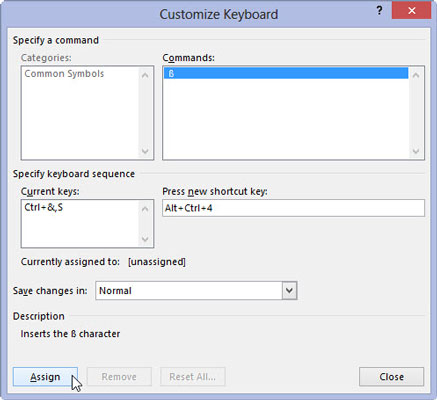
Ако клавишът за бърз достъп не се използва, щракнете върху бутона Присвояване, за да създадете тази клавишна комбинация със символ.
Не забравяйте да затворите диалоговия прозорец Символ, когато сте готови. След това можете да започнете да използвате новата си комбинация от клавиши за бърз достъп.