Въпреки че е вярно, че можете да придобиете по-добри познания за всяко приложение, ако посетите неговите предпочитания и се опитате да ги разберете, това е почти важно за Excel за Mac 2011. Изберете Excel→Preferences от лентата с менюта, за да се покаже диалоговият прозорец Предпочитания. Когато имате представа или мислите за настройка, която искате да промените, просто въведете в полето за търсене.
Ако изключите възможността за автоматично изчисление на Excel, трябва да го включите отново, или формулите на Excel няма да изчислят. Това е особено важно, ако изключите автоматичното изчисление с помощта на макрос. Уверете се, че вашият код включва отново опцията Автоматично при всякакви обстоятелства.
Автоматично отваряне на всички работни книги в папка, когато Excel се отвори
В менюто на Excel щракнете върху Предпочитания .
Под Authoring щракнете върху General  .
.
В полето При стартиране отворете всички файлове в въведете местоположението на файловете, които искате Excel да отваря автоматично.
Използвайте персонализиран шаблон за всички нови работни книги
Когато Excel отвори нова работна книга, новият файл се създава от шаблон, наречен Работна книга. За да използвате персонализиран шаблон, трябва да замените шаблона на работна книга по подразбиране със свой собствен.
Отворете шаблона, който искате да използвате като нов шаблон по подразбиране.
Щракнете върху Файл > Запиши като .
В полето Запазване като въведете " Книга" и в падащото поле Формат на файл изберете Шаблон на Excel (.xltx) или Шаблон с активирани макроси на Excel (.xltm) , което е подходящо.
Ще трябва да запишете този шаблон в папката Startup и файлът трябва да бъде наречен "Book.xltx" (или .xltm).
В диалоговия прозорец Запиши като щракнете върху стрелката надолу до Запиши като .

В полето за търсене въведете „ стартиране “ и натиснете RETURN .
В резултатите от търсенето щракнете двукратно върху папката Startup , щракнете двукратно върху папката Excel и сл��д това щракнете върху Запиши .

Този файл ще се използва само като нов шаблон на работна книга, ако има името „Book.xltx“ или „Book.xltm“.
Затворете и отворете отново Excel, за да влезе в сила новият шаблон.
Променете местоположението на папката с лични шаблони
Папката „Лични шаблони“ е мястото, където можете да съхранявате персонализирани шаблони, които ще се показват в раздела „Лични“, когато изберете „Ново от шаблон“ в Excel.
Папката с лични шаблони може да бъде зададена в Microsoft Word, тъй като папката се използва от Word и Excel. За да промените местоположението на шаблоните за лица, стартирайте Microsoft Word, след което отидете в менюто на Word > Предпочитания > Местоположения на файлове. Изберете User Templates и го задайте в желаната папка.

Променете броя на листовете в новите работни книги
В менюто на Excel щракнете върху Предпочитания .
Под Authoring щракнете върху General  .
.
В полето Листове в нова работна книга въведете броя на листовете, които искате в работната книга.
Променете шрифта и размера на шрифта за нови листове
Можете да промените шрифта по подразбиране, който Excel използва, когато отворите нова работна книга. По подразбиране текстът във всяка работна книга на Excel е основен шрифт с размер 12 точки.
В менюто на Excel щракнете върху Предпочитания .
Под Authoring щракнете върху General  .
.
В списъка с шрифтове по подразбиране щракнете върху шрифта, който искате да използвате.
В списъка Размер на шрифта въведете или щракнете върху размер на шрифта.
Забележка: Трябва да излезете и след това да отворите отново Excel, за да започнете да използвате новия шрифт и размер на шрифта по подразбиране. Новият шрифт и размер на шрифта по подразбиране се използват само в нови работни книги, които създавате, след като отворите отново Excel. Съществуващите работни книги не са засегнати.
Скриване на галерията с работни книги на Excel при отваряне на Excel
В менюто на Excel щракнете върху Предпочитания .
Под Authoring щракнете върху General  .
.
Премахнете отметката от квадратчето Отваряне на галерия с работни книги при отваряне на Excel .
Следващият път, когато отворите Excel, той отваря празна работна книга.

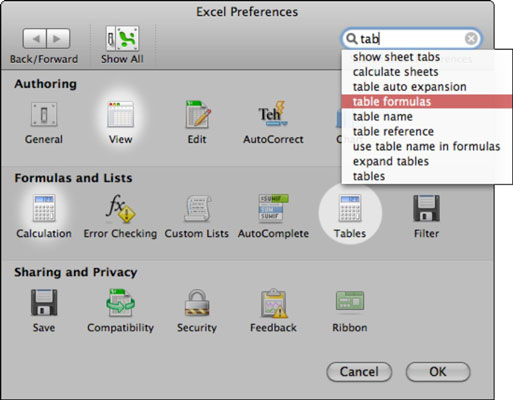
 .
.








