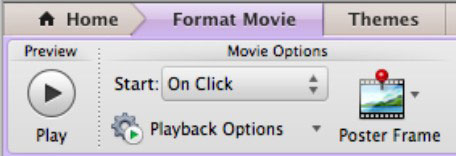Добавете филми или филмови клипове към слайд на PowerPoint в Office 2011 за Mac, ако имате нужда от визуални средства под формата на видеоклипове. PowerPoint 2011 за Mac предлага няколко начина да направите това:
В допълнение към добавянето на филм към слайд с помощта на диалоговия прозорец Вмъкване на филм или мултимедиен браузър, можете да добавите филм, като го плъзнете върху слайд от Finder.
Докато е избрана иконата за филм, погледнете лентата. Там ще откриете празник от нови предложения. Щракнете върху раздела Форматиране на филм на лентата.
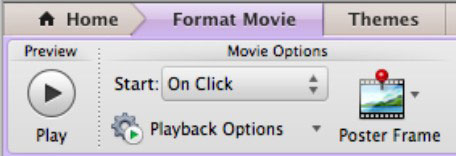
Групата Опции за филми в раздела Формат на филма на лентата ви позволява да зададете как ще се държи филмът ви, докато се изпълнява презентацията:
-
Старт: Изберете една от тези две опции от това изскачащо меню и вашият филм ще се възпроизвежда автоматично или при щракване (последната е настройката по подразбиране.)
-
Опции за възпроизвеждане: Изберете измежду следните опции в това изскачащо меню:
-
Пусни на цял екран: Използвайте тази опция, така че когато филмът ви се възпроизвежда по време на презентацията, филмът запълва целия екран.
-
Скриване, докато не се възпроизвежда: Използвайте тази опция, за да предотвратите видимостта на заместителя на филма, когато се възпроизвежда вашата презентация.
-
Цикъл до спиране : Вашият филм ще се повтаря непрекъснато, докато не го спрете, например като преминете към следващия слайд.
-
Превъртане назад след възпроизвеждане: Когато е избрана, тази опция кара филмовия файл да започва от началото всеки път, когато щракнете върху него, когато презентацията се изпълнява.
Както за филми, така и за аудио клипове, можете да изключите лентата за управление на медиите (полупрозрачните контроли за възпроизвеждане, които се показват върху всяка медия, докато сте в режим на слайдшоу), като щракнете върху раздела Слайдшоу на лентата и премахнете избора от опцията, наречена Показване на контролите на медиите.
-
Рамка за плакат: Рамката на плаката е картината, която виждате в контейнера за филм. Когато щракнете върху бутона Постерна рамка в групата Опции за филми в раздела Формат на филма на лентата, можете да изберете текущия кадър или снимка от файл.