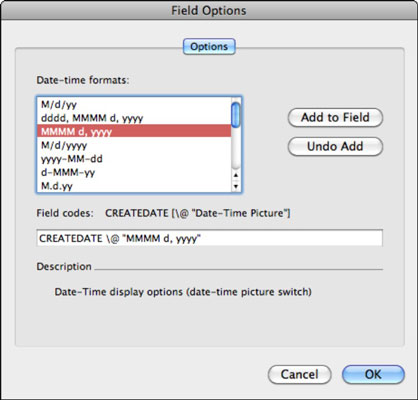В Office 2011 за Mac полетата на Word могат да ви помогнат да изпълните голямо разнообразие от задачи, включително всякакъв вид автоматизация. Можете да създадете поле в Word 2011 (в този случай, което показва часа) и можете да добавите някакво незадължително форматиране. Започнете с нов, празен документ:
Щракнете върху бутона Нов в стандартната лента с инструменти на Word, за да отворите нов празен документ на Word.
Изберете Вмъкване→Поле.
В списъка с категории изберете Дата и час.
В списъка Имена на полета изберете Време.
Описанието в диалоговия прозорец се променя на Текущо време.
Щракнете върху бутона Опции.
Изберете MMMM d, yyyy в списъка Формати за дата и час.
Ако живеете някъде, различно от Съединените щати, може да се наложи да изберете d MMMM, yyyy. Ще трябва да плъзнете леко лентата за превъртане надолу, за да видите този формат. Това просто разменя разположението на месеца и датата!
В следващия списък m означава месец, d означава ден, а y означава година (точно както в Excel):
-
M показва номера на месеца.
-
MM показва двуцифрено число за месеца.
-
MMM показва трибуквено съкращение за месеца.
-
MMMM показва изписания месец.
-
d показва номера на датата.
-
dd показва датата като двуцифрено число.
-
ddd показва деня от седмицата като трибуквено съкращение.
-
dddd показва изписан ден от седмицата.
-
yy показва двуцифрена година.
-
yyyy показва четирицифрена година.
Щракнете върху бутона Добавяне към поле, за да добавите форматирането към вашето поле.
Щракнете върху OK, за да затворите диалоговия прозорец Опции на полето, и след това щракнете върху OK, за да затворите диалоговия прозорец на полето.
Текущото време се показва във вашия документ с превключвателя за форматиране. Ако прегледате кода на полето след завършване на стъпка 8, ще видите @ плюс избраният формат се добавя към кода на полето като ВРЕМЕ @ ” MMMM d, yyyy “. Когато добавите опции към код на поле, те се показват след обратна наклонена черта и се наричат превключватели.
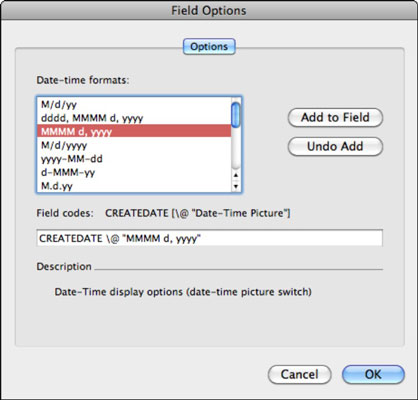
Разгледайте новия си код на полето и сравнете разликите преди и след добавянето на превключвателя за форматиране, както е показано в следващия пример. Бихте могли да въведете всички тези неща за форматиране, но Word го написа вместо вас. Продължете и експериментирайте с кода на формата. Опитайте различните варианти, изброени в диалоговия прозорец Опции на полето, като Mdyy, и забележете поставянето на кавички, ако има такива. Кавичките в полетата на Word казват на Word да прави определени неща. В този случай те определят форматирането, което да се приложи.
11:57 ч
{TIME *MERGEFORMAT}
18 юни 2010 г
{TIME @ „MMMM d, yyyy“ *MERGEFORMAT}
Времето е доста типично поле на Word.