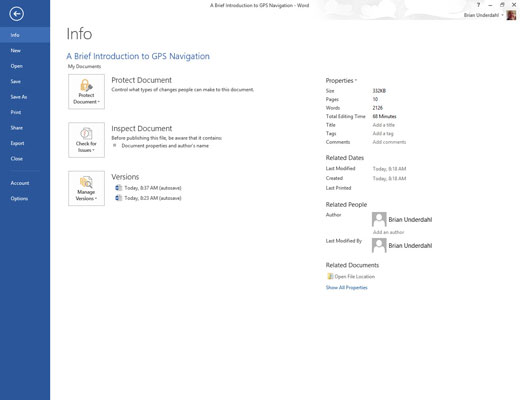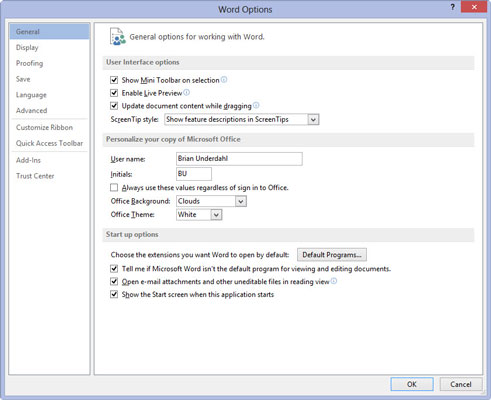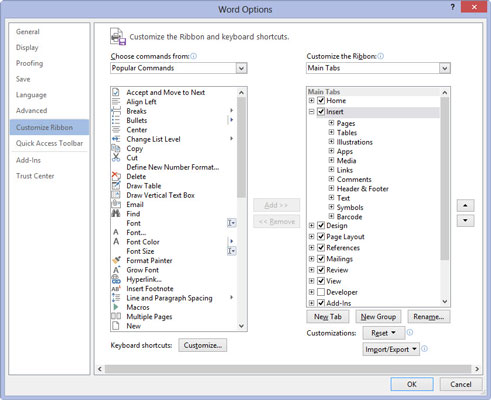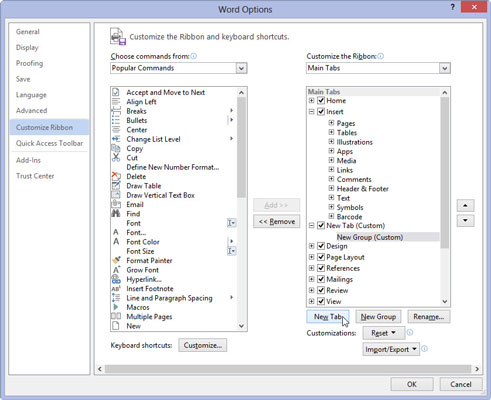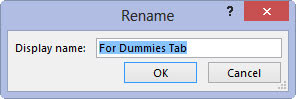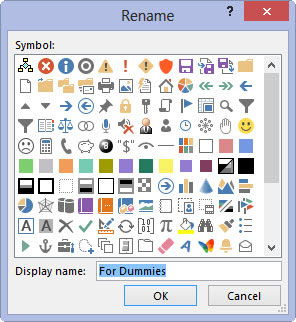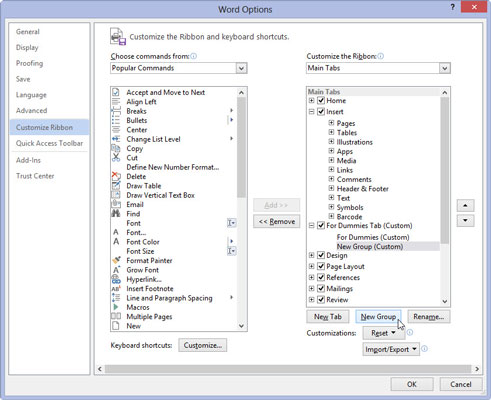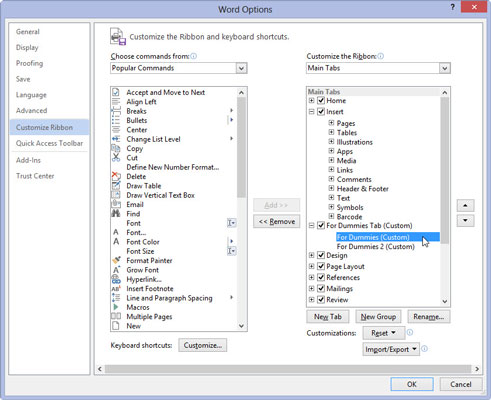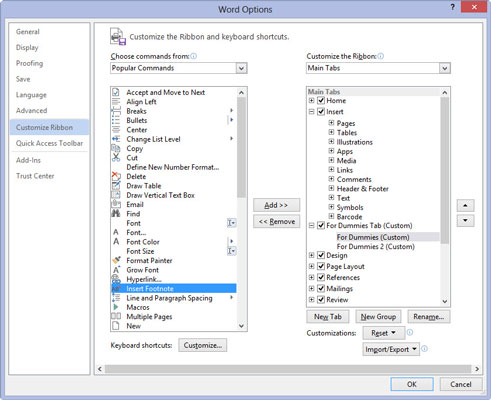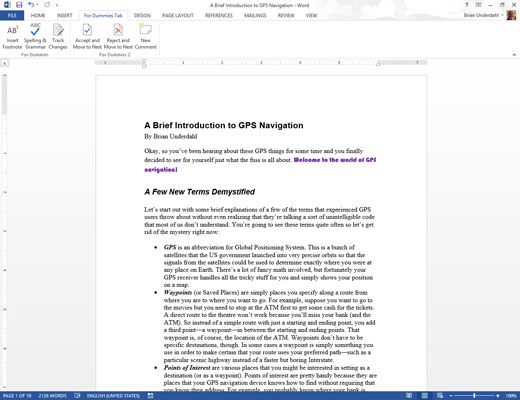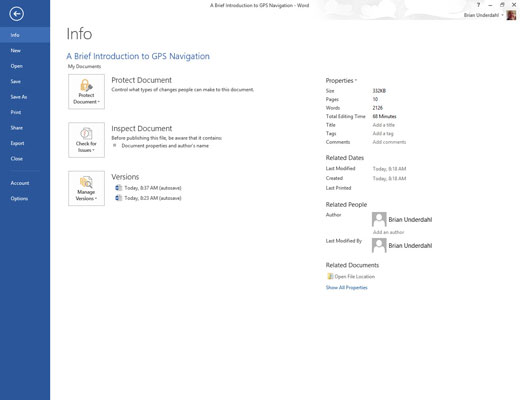
Щракнете върху раздела Файл.
Word показва изгледа Backstage, където можете да правите промени.
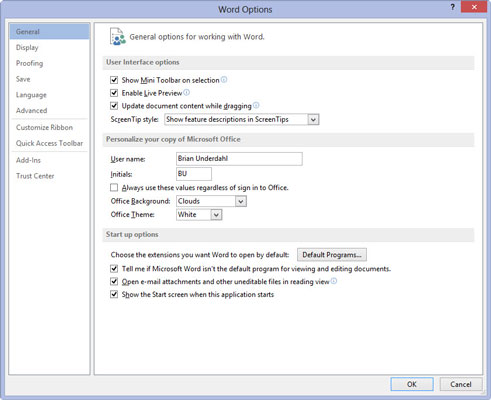
Изберете Опции.
Това показва диалоговия прозорец Опции на Word, където можете да изберете различни опции, които влияят върху функционирането на Word.
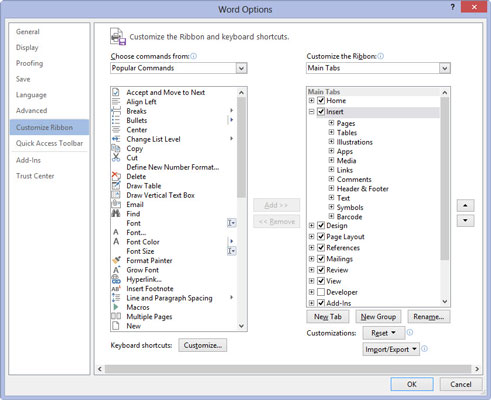
В прозореца Опции на Word изберете Персонализиране на лентата.
Прозорецът с опции на Word променя външния си вид. Разделите на лентата са изброени вдясно; Командите на Word са показани вляво.
В прозореца Опции на Word изберете Персонализиране на лентата.
Прозорецът с опции на Word променя външния си вид. Разделите на лентата са изброени вдясно; Командите на Word са показани вляво.
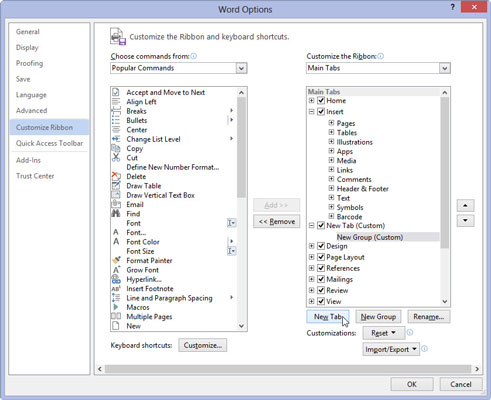
Щракнете върху бутона Нов раздел, за да създадете свой собствен персонализиран раздел.
Разделът е наречен Нов раздел. Ако ви харесва, можете да продължите напред. Ако не, следвайте следващия набор от стъпки.
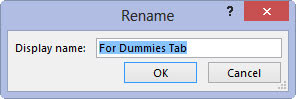
Изберете елемента Нов раздел и щракнете върху бутона Преименуване.
Наименувайте раздела си нещо описателно, като Unicorn или Hockey Puck. Щракнете върху OK, за да заключите новото име.
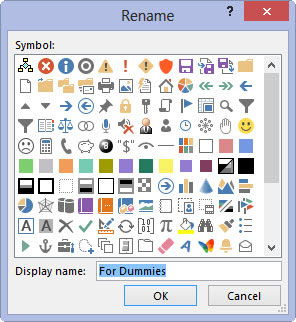
Щракнете върху елемента Нова група (по избор), за да го преименувате също: След като изберете този елемент, щракнете върху бутона Преименуване и въведете ново име.
Всички раздели трябва да имат поне една група. Можете да попълните тази група с команди или да създадете друга група и да разделите командите, за да организирате нещата. От теб зависи.
Щракнете върху елемента Нова група (по избор), за да го преименувате също: След като изберете този елемент, щракнете върху бутона Преименуване и въведете ново име.
Всички раздели трябва да имат поне една група. Можете да попълните тази група с команди или да създадете друга група и да разделите командите, за да организирате нещата. От теб зависи.
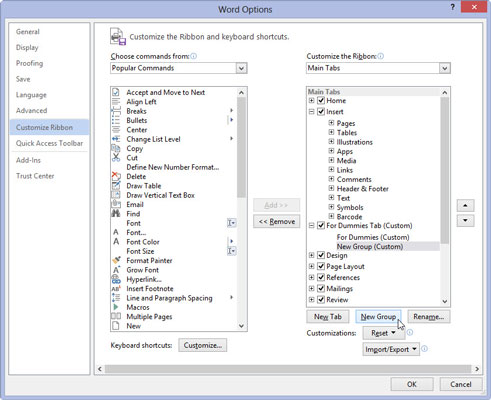
За да създадете нова група, щракнете върху бутона Нова група.
Появява се новата група. Следвайте указанията да го преименувате на нещо различно от Нова група.
Следващият етап в това производство е да попълните вашия раздел и неговата(ите) група(и) с командни бутони на Word.
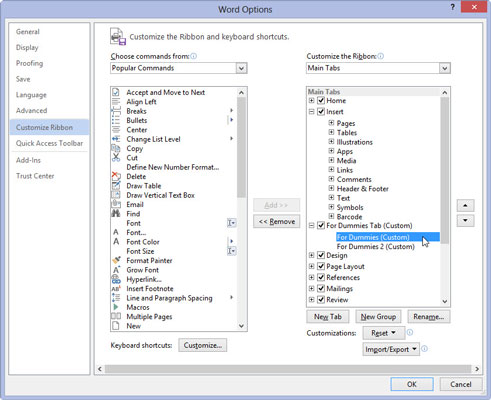
Уверете се, че групата за вашия нов раздел е избрана от дясната страна на екрана.
Командите, които добавяте, се добавят към текущо избраната група. Вероятно ще искате да добавите свързани команди към същата група.
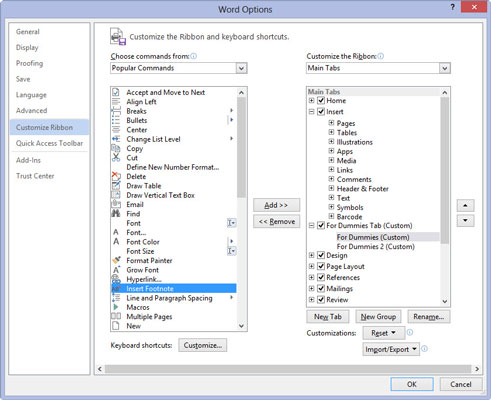
1
Изберете команда от лявата страна на екрана.
Можете да изберете категория команди от списъка с менюта в горната част на диалоговия прозорец. Популярните команди изброяват само общи команди на Word. Елементът Всички команди изброява всяка възможна команда на Word.
1
Изберете команда от лявата страна на екрана.
Можете да изберете категория команди от списъка с менюта в горната част на диалоговия прозорец. Популярните команди изброяват само общи команди на Word. Елементът Всички команди изброява всяка възможна команда на Word.
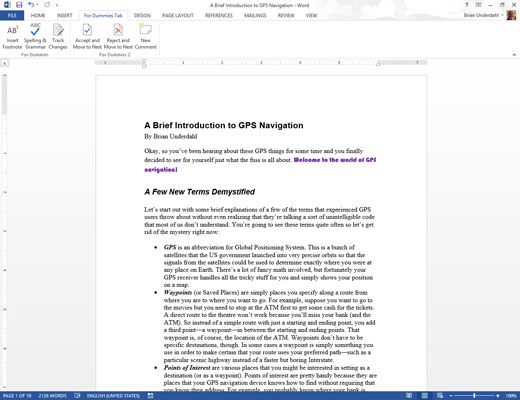
1
Щракнете върху бутона Добавяне, за да поставите командата в новия раздел и група.
Повторете последните две стъпки, за да попълните раздела.
Щракнете върху бутона OK, когато сте готови. Не се притеснявайте; винаги можете да редактирате раздела, като повторите стъпки от 1 до 3 и след това преместите или пренаредите елементите в групите.