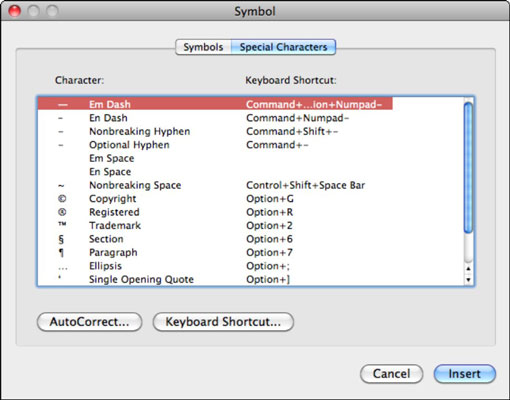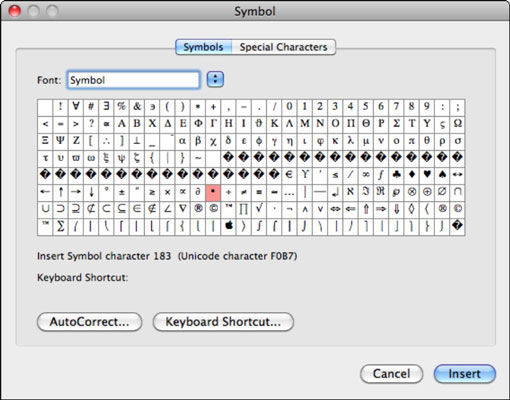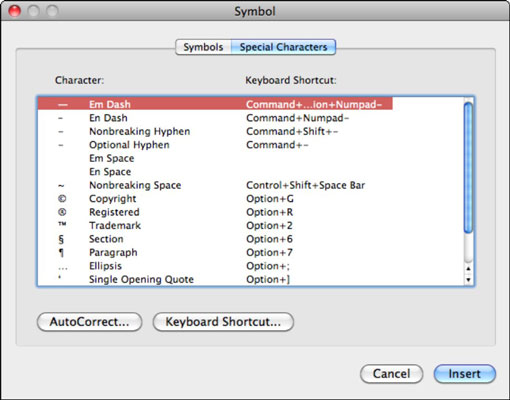Вмъкването на символи и необичайни знаци във вашия документ е лесно с Office 2011 за Mac. Символите за чужди езици, математика и природни науки, валута и т.н. са бързо достъпни в Office 2011 за Mac.
Просто позиционирайте курсора си за вмъкване (мигащата вертикална лента) там, където искате символът да бъде вмъкнат във вашия документ и след това използвайте един от следните инструменти, за да прегледате символите в колекциите от шрифтове на вашия Mac:
-
Разделът Символи на браузъра Медия е бърз и лесен начин да стигнете до най-популярните символи.
-
В Microsoft Word можете да изберете Вмъкване→ Символ→ Разширен символ, за да покажете по-разширен браузър за символи.
Бързо вмъкване на символи с мултимедиен браузър в Office 2011 за Mac
Разделът Символи на браузъра Медия съдържа само популярни символи, дроби, математически знаци и дори някои музикални нотации. Това е бърз и лесен за използване инструмент. Просто щракнете върху символ и той ще бъде вмъкнат като текст във вашия документ в позицията на курсора за вмъкване. Изскачащо меню ви позволява да филтрирате символите. Плъзнете плъзгача в долната част, за да регулирате размера на визуализацията на символа.

Използване на инструмента Advanced Symbol в Word 2011 за Mac
В Microsoft Word има функция, която хората, които преминават от компютър към Mac, ще намерят позната. Показвате диалоговия прозорец Символ, като изберете Вмъкване→ Символ→ Разширен символ. Основната операция е проста: Изберете символ и след това или щракнете върху бутона Вмъкване, или щракнете двукратно върху символа. Ще намерите два раздела: Символи и Специални знаци.
Вмъкване от раздела Символи в приложенията на Office 2011
Разделът Символи предлага базиран на мрежа преглед на символи, съдържащи се в шрифта, избран в изскачащото меню Шрифт. Когато щракнете върху символ, областта за описание се актуализира и показва ASCII номера на шрифта и номера на символа в Unicode, които можете да игнорирате, ако не знаете какво означава това. Ако сте присвоили клавишна комбинация на конкретен символ, тя се показва в областта Описание.
За да вмъкнете символ, изберете го в мрежата и щракнете върху бутона Вмъкване.
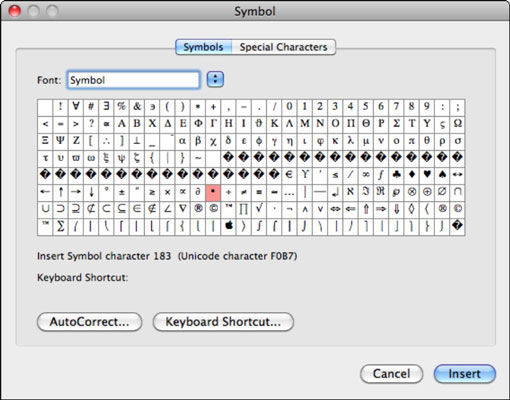
Вмъкване на специални знаци в Word 2011
Разделът Специални символи на диалоговия прозорец Символ има списък с често използвани знаци и показва вградените клавишни комбинации за тези знаци в Word. За да вмъкнете специален знак, изберете го от списъка и щракнете върху бутона Вмъкване.