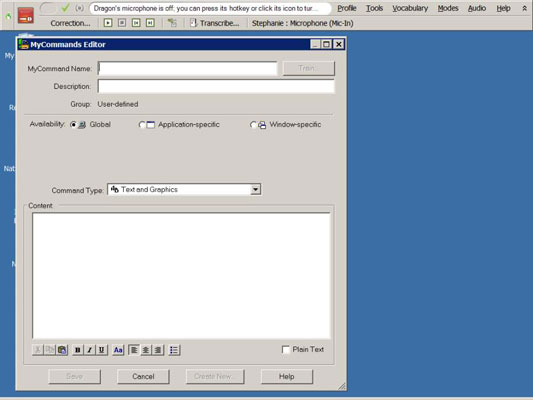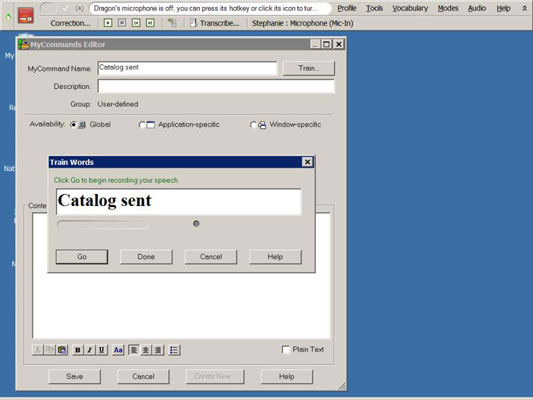Добавянето на нова команда в NaturallySpeaking е лесно с помощта на MyCommands Editor. Попълнете диалоговите прозорци и щракнете върху Запиши. Но преди да започнете, има един по-важен въпрос, който трябва да си зададете. „В какво приложение ще използвам тази команда?“ Помислете за следните възможности за избор:
-
Global: Ако искате да използвате една и съща команда, когато работите в различни приложения, създавате глобална команда.
-
Специфично за приложение: Ако планирате да използвате командата в конкретно приложение, като Microsoft Word, тогава създавате специфична за приложението команда.
-
Специфичен за прозореца: Ако ще използвате командата в конкретен прозорец, като вашата програма за електронна поща, тогава създавате специфична за прозореца команда.
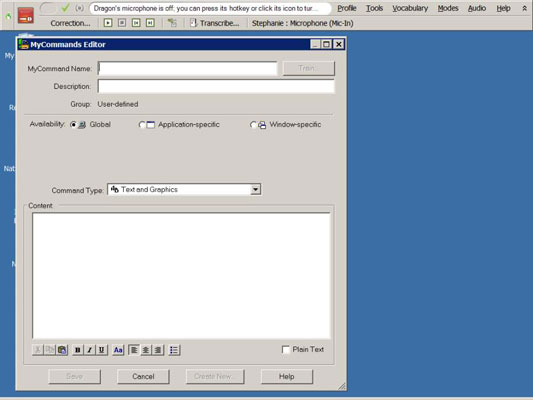
Ако сте готови с този отговор, сте готови да създадете команда. От DragonBar изберете Инструменти→Добавяне на нова команда. След това изпълнете следните стъпки:
Въведете (или кажете) името на новата команда, когато бъдете подканени.
В този пример се нарича Изпратен каталог.
Най-добре е да назовете командата нещо отличително, което можете да запомните. Може също да искате да го форматирате с помощта на „Главни букви“ или „Всички главни букви“ , за да можете лесно да го забележите.
Щракнете върху бутона Train, така че вашата команда да бъде разпозната лесно.
Появява се екран с думи за влак, за да можете да диктувате името.
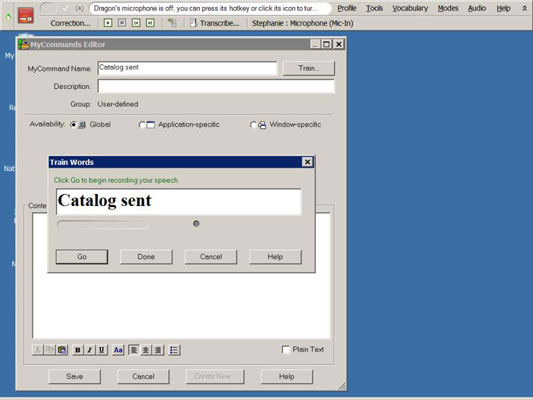
Щракнете върху Go.
Произнесете командата както обикновено.
Щракнете върху Готово.
Оставете групата като потребителско дефинирана. Можете да промените това само ако имате Dragon Professional издание или по-нова версия.
Ако изберете, можете да въведете описание в полето Описание.
Под това, където виждате Наличност, изберете бутона за избор за типа команда, която създавате.
За този пример изберете Специфично за приложението.
Виждате падащо меню с подкана, за да въведете отвореното си приложение (или да го кажете) или щракнете върху бутона Преглед, за да изберете приложението от вашия твърд диск.
Въведете името на приложението.
Оставете вида на командата като текст и графика.
Въведете или продиктувайте съдържанието в големия диалогов прозорец.
Можете също да изрежете и поставите шаблонен текст в прозореца на диалоговия прозорец или да го маркирате и да кажете „Направете това като команда“. NaturallySpeaking автоматично ще отвори редактора на команди и ще го постави.
Поставете отметка в квадратчето Обикновен текст.
Поставянето на отметка в това квадратче за отметка позволява на програмата да знае, че искате съдържанието да вземе всяко форматиране, с което вече работите в Word.
Ако го форматирате, докато създавате командата, не избирайте това поле.
Щракнете върху Save.
Направи го! Създадохте нова команда. Сега всеки път, когато искате да вмъкнете този параграф в имейла си, можете да го направите, като кажете „Каталогът е изпратен“.
Тествайте новата си команда веднага след като я запазите. Не искате да разберете, че сте направили грешка, когато сте в разгара на диктовките.
В случай, че се чудите, можете да използвате командата, която току-що създадохте, с всяка комбинация от други команди и диктовка. Например, можете да диктувате в движение втори параграф, който се отнася до този конкретен адресат. В същия имейл или документ можете да въведете допълнителни команди, като вашия подпис или адрес. Можете да ги смесвате и съчетавате, за да го персонализирате.