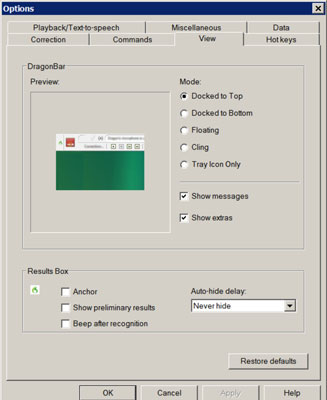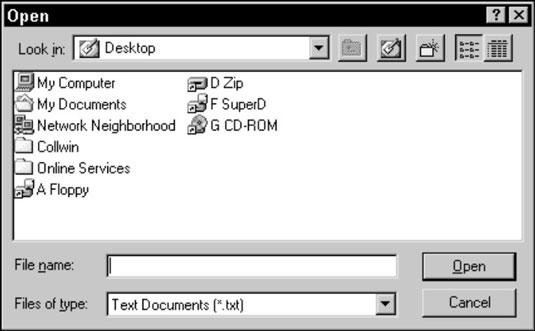Диалоговият прозорец може да има произволен брой прозорци, текстови полета, бутони и така нататък и можете да изговаряте команди с NaturallySpeaking, за да местите курсора наоколо. Преди да можете да се справите с конкретен компонент, обикновено трябва да поставите курсора в неговия прозорец. (Бутоните са изключение. Ако полето има бутон за отмяна, например, щракнете върху Отказ затваря полето, независимо къде е курсорът.)
Кажете „Натиснете Tab“, за да преминете от един компонент на диалогов прозорец към друг. Повторете командата, за да преминете през всички компоненти на кутията. Кажете „Натиснете Shift Tab“, за да циклите в обратната посока.
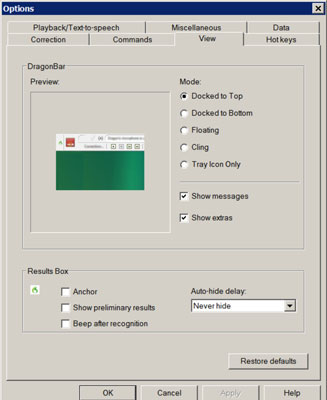
-
Бутони: Щракнете върху бутон, като кажете „Щракнете “. Можете да накарате диалоговия прозорец да изчезне, като кажете „Щракнете върху Отказ“. Можете също да кажете „Натиснете Enter“ като алтернативен начин да щракнете върху бутона OK или който и да е бутон, който е избран в момента (този, който има най-тъмния контур).
-
Бутони за избор: Изберете опция, като кажете нейния текстов етикет. Изричането на „Закрепен към дъното“ променя разположението на DragonBar, за да бъде например в долната част на екрана.
-
Квадратчета за отметка: Клетките за отметка са включени, ако са отметнати, и изключени, ако не. Променете от Включено на Изключено или Изключено на Включено, като кажете текстовия етикет. На фигурата с надпис „Котва“ се закотвя вашето поле с резултати. Изричането на „Показване на екстри“ премахва отметката от квадратчето за отметка „Показване на екстри“.
-
Раздели: Превключете към друг раздел, като кажете името му. Можете да кажете „Щракнете върху раздела „Корекции“, за да превключите към раздела „Корекции“.
Този диалогов прозорец Open има по-сложен набор от функции: падащи списъци, текстово поле, бутони на лентата с инструменти и списък с файлове и папки. Той илюстрира стандартен проблем: първо се появява диалоговият прозорец Отвори с курсора в текстовото поле Име на файла. Всеки текст, който кажете, различен от „Щракнете“, „Натиснете“ или „MouseGrid“, ще се интерпретира като име на файл.
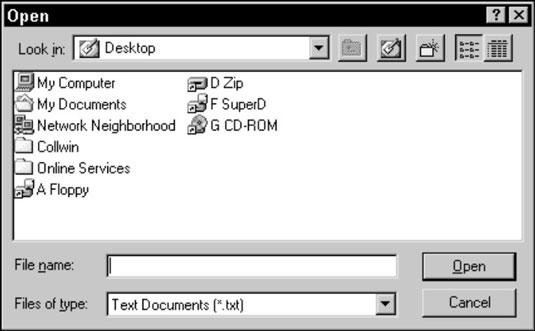
Справете се по следния начин с характеристиките, илюстрирани в това поле.
-
Падащи списъци: Диалоговият прозорец Отвори има два падащи списъка: Търсене и Тип файлове. Можете да ги разпознаете като падащи списъци поради малката стрелка надолу в десния край на текста. За да поставите курсора в списъка, кажете „Щракнете .“ Например, кажете „Щракнете върху Потърсете “.
-
Текстови полета: диалоговият прозорец Отвори се отваря с курсора в текстовото поле Име на файл. Въведете текст в това поле, като го кажете.
За да извадите курсора от това поле, използвайте командата Click, за да щракнете върху бутон или падащо меню; използвайте командата MouseGrid, за да щракнете с мишката в друга част на диалоговия прозорец; или кажете „Натиснете Tab“ или „Натиснете Shift Tab“, за да преместите курсора съответно в Files of Type или в списъка с файлове и папки в главния прозорец.
Бутони на лентата с инструменти: За разлика от големите бутони (OK, Отказ и т.н.), бутоните на лентата с инструменти в диалоговите прозорци обикновено не отговарят на имената си. Ако искате да ги използвате, трябва да щракнете върху тях с мишката.
-
Списъци с файлове и папки: Трудното нещо при използването на списъка с файлове и папки е да поставите курсора в неговия прозорец. Това е така, защото няма команда Щракване, която да го поставя там, освен ако не маневрирате с показалеца на мишката в прозореца.
Вместо това кажете „Натиснете Shift Tab“, ако курсорът е точно под прозореца в текстовото поле Име на файл, или „Натиснете Tab“, ако курсорът е точно над прозореца в падащия списък Look In. След като курсорът е в главния прозорец, изберете файлове и папки по име или с помощта на командите Преместване нагоре/надолу/надясно/наляво . Отворете избран файл или папка, като кажете „Щракнете върху Отвори“ или „Натиснете Enter“.
Когато отворите папка от списък с файлове и папки в диалогов прозорец, Щракнете върху Отвори или Натиснете Enter върши работата. Въпреки това, Щракнете върху Отвори връща курсора към текстовото поле Име на файл, а Натиснете Enter оставя курсора в главния прозорец, който сега показва съдържанието на отворената папка.