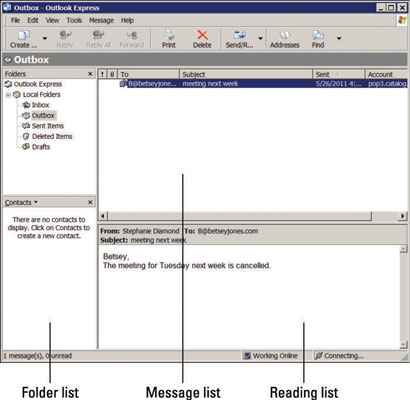NaturallySpeaking играе добре с Outlook. В Dragon 12 получавате и някои допълнителни команди за Outlook Express, Windows Live Mail, Thunderbird и Gmail. Ако използвате тези приложения за електронна поща, ще се радвате да разберете, че гласовите команди също са опция за тях.
Как да използвате гласови команди в Outlook Express
Outlook Express поддържа операционни системи Windows до Windows XP. (Vista използва Windows Mail. Потребителите на Windows 7 и 8 трябва да използват друг клиент за електронна поща.) Най-известната функция на Outlook Express е, че можете да използвате персонализирани графики. Той също така предоставя специално проектирани шаблони за канцеларски материали за изпращане на празнични имейли. Ако сте започнали да използвате Outlook Express отдавна и ви е удобно, ще се радвате да добавите гласови команди към вашите опции.
Както при другите приложения за електронна поща, изброени по-горе, Outlook Express също използва прозореца с три панела. Следвайки командите на менюто, можете да навигирате изцяло с глас.
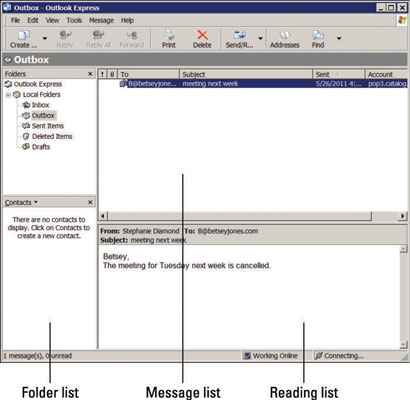
Във версия 12 на NaturallySpeaking, Nuance добави някои гласови команди за Outlook Express, които не бяха в предишните версии.
Можете да използвате същите команди с Outlook Express, Windows Mail и Windows Live Mail, показани по-долу.
Как да взаимодействате с Windows Live Mail
Ако използвате операционна система Windows 7 или 8, трябва да надстроите от Outlook Express до Windows Live Mail (WLM). WLM е създаден за работа с Windows 7 и по-нови операционни системи. За да изпратите имейл с WLM, уверете се, че NaturallySpeaking 12 работи и след това направете следното:
Кажете „Отворете Windows Live Mail“.
Приложението се отваря.
Отворете формуляра за имейл, като кажете „Създаване на съобщение“.
Формулярът за поща се отваря.
Придвижете се през всяко поле, като кажете „Отиди към името на полето >“.
Например, кажете „Отидете към полето за тема“.
Когато се преместите в полето на тялото, продиктувайте съобщението си.
Кажете „Изпрати съобщение“.
Имейлът е изпратен.
Други команди, които можете да използвате с WLM, са
Когато NaturallySpeaking е неясно относно инструкциите за Live Mail, той показва номерирани опции, както е в повечето други приложения. Точно както бихте направили навсякъде другаде, изберете опцията, като кажете „Изберете номер >“. След като свикнете да правите това, е лесно да го заобиколите.
Как да агрегирате имейл акаунти с Thunderbird
Ако използвате Thunderbird, безплатния имейл клиент на Mozilla Foundation, знаете, че това е приложение с отворен код и работи между платформи. Това означава, че е създаден от разработчици, които даряват времето си и споделят код. Може да се използва с Windows, Mac или Linux.
Ако не сте използвали Thunderbird, помислете за това, ако искате да обедините имейли в няколко имейл акаунта. Thunderbird не изпраща имейли самостоятелно. Тя ви позволява да комбинирате вашите акаунти и да работите от един основен източник. Той има няколко добавки и ви позволява да конфигурирате вашия имейл акаунт по начин, който има смисъл за вас.
След като настроите и отворите Thunderbird, забелязвате, че изглежда като повечето други клиенти за електронна поща. Той използва конфигурацията на прозореца с три панела: списък с папки, списък със съобщения и панел за четене.
Ще откриете, че използването на Thunderbird е като използването на DragonPad. Ако можете да навигирате в това, вие знаете как да навигирате в Thunderbird. Thunderbird действа като приложение за пълен текст за контрол. Можете да навигирате, като кажете имената на менюто и подменюта. Можете да използвате гласови команди за всяка от тях, като кажете „Щракнете“ и след това името на менюто. Например, можете да кажете следното, докато следвате горното меню:
Когато пишете имейли, казвате „Отидете до адресната книга и изберете име“, след това казвате „Отиди към темата“ и диктувате темата. След това диктувате тялото на съобщението, като кажете „Преместване в полето за съобщения“.
Gmail
В NaturallySpeaking 12 Gmail може да се използва с Rich Internet Application (RIA разширения). Гледате това, когато използвате следните браузъри:
-
Internet Explorer версия 9 (само за 32 бита)
-
Mozilla Firefox, версия 12 или по-нова
-
Google Chrome, версия 16 или по-нова
Когато отворите акаунта си в Gmail в един от браузърите, изброени тук, ще разберете дали разширенията RIA са активирани, като погледнете дали има зелен кавички до някои от командите.
Може да бъдете подканени да заредите разширенията на RIA, ако не сте отворили браузъра с работещ Dragon 12. Затова щракнете върху Да, ако бъдете подканени. Освен това се уверете, че не използвате Gmail Classic. Това няма да работи с Dragon 12.
Gmail, подобно на Thunderbird, е друго приложение за пълен текст за контрол, което не работи с команди на естествен език. Но той върши работата и ако Gmail е вашето приложение, не се страхувайте. Може да работи за вас.
Една тайна за използването на Gmail с NaturallySpeaking е да използвате командата „Click“ . Това ви позволява бързо да управлявате задачите по имейл. Например, можете да кажете „Щракнете върху „Отговор“, „Щракнете върху „Изтриване“ или „Щракнете върху „Съобщаване за спам“.
Програмата Gmail няма панел за четене, но следва отблизо другите структури на други програми за електронна поща. За да изпращате поща в Gmail след стартиране на NaturallySpeaking и прозореца на Gmail, следвайте тези стъпки:
Кажете „Щракнете върху Съставяне на поща“.
Прозорецът за електронна поща се отваря с курсора в полето за адрес.
Продиктувайте адреса и след това кажете „Преместване към следващото поле“.
Придвижете се през полето за тема по същия начин.
Диктувайте своя имейл.
Кажете „Щракнете върху Изпращане“.