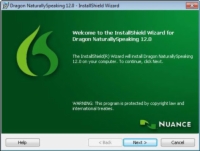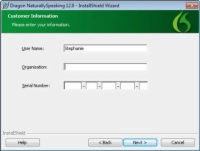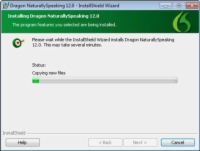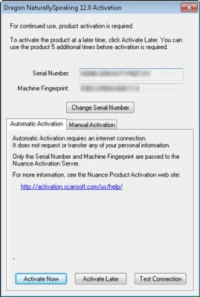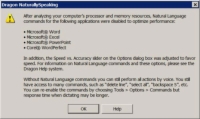Независимо дали инсталирате NaturallySpeaking за първи път или инсталирате над предишна версия, процесът е лесен. Ако имате потребителски профили от NaturallySpeaking версия 10 или 11, съветникът за надстройка намира тези потребителски профили и ги настройва във версия 12. В противен случай ще бъдете водени през създаването на нов потребителски профил. Следвай тези стъпки:
1 Намерете плика, който съдържа инсталационния DVD.
DVD-то в белия плик има етикет със сериен номер. Серийният номер ви позволява да активирате програмата, така че дръжте я под ръка. За ваше удобство ще видите дубликати на номера във формат на отлепващ се етикет.
2Поставете дублиращите се серийни номера на места, до които имате лесен достъп.
За безопасно съхранение отлепете две от тях (оставете един на плика) и ги поставете в разписката си за софтуер или във файлова папка, където ще можете да ги намерите отново.
3 Включете микрофона.
Микрофони, различни от тези с USB (включително микрофоните за слушалки, които се доставят с изданията NaturallySpeaking), се включват в звуковата карта на вашия компютър. Ако имате настолен компютър, завъртете компютъра, така че да видите отзад, където са всички кабели.
Тъй като много хора се чувстват по този начин, Nuance замислено предостави ръководство за потребителя за слушалките, включени в софтуера. Вижте ръководството за експлоатация. Вашият компютър вероятно има цветно кодирани жакове за микрофона и слушалките. Слушалките имат два цветно кодирани щепсела, които съответстват на тези на слушалките. Поставете щепселите в жаковете, както е показано на снимката, която доставят.
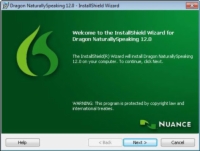
4 Поставете инсталационния DVD във вашето DVD устройство.
Функцията за автоматично стартиране на Windows стартира автоматично стартиране на инсталационната програма.
Ако изчакате около 30 секунди и нищо не се случи, не се притеснявайте. Нищо не е наред. Вместо това направете това: Щракнете двукратно върху иконата Компютър на работния плот на Windows. Когато прозорецът Компютър се отвори, намерете иконата, съответстваща на вашето DVD-ROM устройство, и щракнете двукратно върху нея. Намерете файла setup.exe в прозореца на DVD-ROM и щракнете двукратно върху него. Сега сте точно там, където бихте били, ако беше стартирал автоматично.
5 Щракнете върху Напред.
Стартира съветникът InstallShield. Появява се лицензионното споразумение с краен потребител.
6 Изберете бутона за избор, който казва „Приемам условията в лицензионното споразумение“, ако сте съгласни, и след това щракнете върху Напред в прозореца на Лицензионното споразумение.
Показва се прозорецът с информация за клиента.
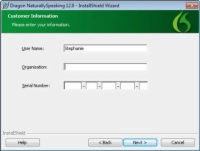
7 Въведете вашето потребителско име и сериен номер, където бъдете подканени и щракнете върху Напред.
Серийният номер никога няма да имате всяка буква О е в него. Ако видите нещо, което прилича на О, то винаги е нула.
8Изберете кои компоненти на Dragon NaturallySpeaking да инсталирате.
Екранът показва два избора на радио бутона, Типичен/Пълен или Персонализиран.
Освен ако не сте напреднал потребител, изберете Типично/Пълно.
Също така на този екран виждате възможността за промяна на местоположението на файловете. Помощникът предлага C:/ProgramFiles/Nuance/NaturallySpeaking12, което е логичният избор. Ако сте съгласни, не правете нищо. Ако искате да изберете друга папка, щракнете върху бутона Промяна. Появява се прозорец за промяна на текущата целева папка. Изберете папката, която искате. След като изберете папката, която искате, щракнете върху бутона OK в прозореца Избор на директория.
9 Щракнете върху Напред.
Появява се прозорец Готов за инсталиране на програмата; целта му е да се увери, че не сте направили грешка при избора, който сте направили. Можете да щракнете върху Назад, за да се върнете към предишния екран и да промените избора, който сте направили там.
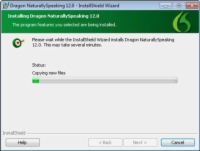
10 Щракнете върху Инсталиране.
Файловете се копират на вашия твърд диск. Това може да отнеме няколко минути. Когато всички файлове бъдат копирани, се появява екран и от вас се иска да изберете начин за регистриране на софтуера.
11 Изберете един от трите радио бутона, за да регистрирате.
Можете да изберете Регистрирайте се онлайн, Отпечатайте регистрационен формуляр или Напомнете ми след 7 дни. Направете своя избор въз основа на вашите нужди. Премахнете отметката от квадратчето, ако не искате да търсите актуализации.
12 Щракнете върху OK.
Екран ви информира, че съветникът е завършил инсталирането на вашите файлове. Автоматично избрано квадратче за отметка търси актуализации на програмата, когато настройката приключи.
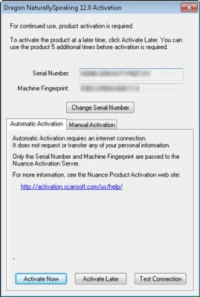
13 Щракнете върху Готово.
След пауза се появява екран, който ви подканва да активирате софтуера. Можете да го активирате сега или в рамките на още пет употреби. За използване на програмата след петото използване е необходимо активиране.
Предоставят ви се две опции, „Активиране сега“ или „Активиране по-късно“. Ако щракнете върху „Активиране сега“, трябва да сте свързани с мрежата. Това се прави, за да се провери дали използвате валиден сериен номер. Не се изпраща лична информация. Ако не изберете да активирате сега, ще бъдете подканени следващите пет пъти, когато използвате софтуера.
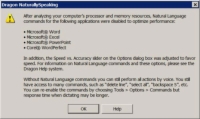
14 Щракнете върху бутона Активиране сега.
Ако сте проверили системните си изисквания, преди да инсталирате програмата, е малко вероятно да получите екран с предупреждение. Но ако го направите, този екран ви предупреждава, че нямате достатъчно компютърни ресурси (вероятно RAM), за да стартирате някои от външните програми, изброени с команди на естествен език, и че производителността ще бъде по-бавна.
Ако видите този екран, отидете в менюто Dragon Help в горния десен ъгъл и изберете Performance Assistant, за да ви помогне да увеличите скоростта си и да промените опциите.