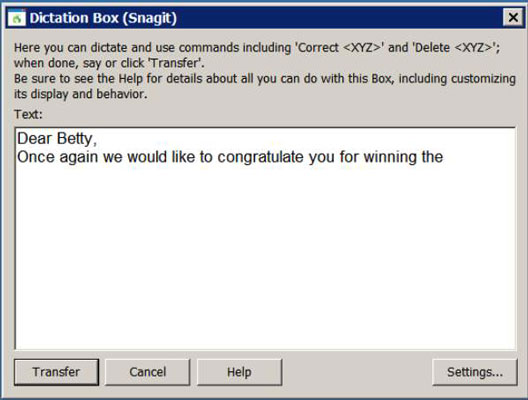Чудите се кога да използвате кутията за диктовка с естествено говорене? Работете на ниво кутия за диктовка, когато установите, че нямате всички гласови команди, които обикновено използвате. Следните съвети ви дават представа за това какви действия можете да предприемете с кутията за диктовки и ви казват как да ги правите.
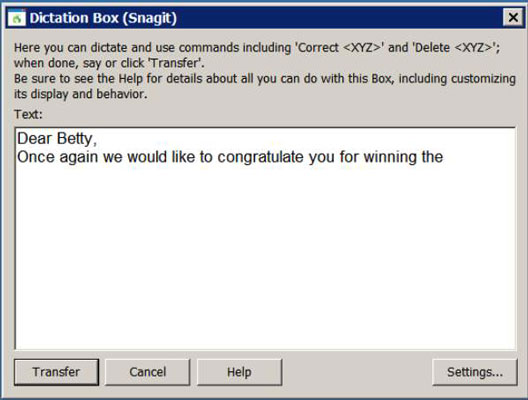
Естествено говорещата кутия за диктовки
Когато диктувате в приложение, където се прилага само полето за диктовка, нямате достъп до няколко възможности, които бихте имали в приложение за пълен текст за контрол или приложение на естествен език. Но не се страхувайте, можете:
Не изглежда като голяма жертва, нали? Dictation Box ви дава възможност да правите неща в приложения, които иначе не искат да играят добре с NaturallySpeaking.
Първо, потвърдете, че приложението ви няма пълен текстов контрол (отметката в DragonBar е сива вместо зелена). Поставете курсора в желаното приложение и кажете „Покажи кутията за диктовка“. Отваря се кутията за диктовки.
Вече можете да промените типа на шрифта, размера, цвета, получер, курсив и подчертаване на текста в полето за диктовка. Можете да направите това, като използвате някои от същите команди, както бихте направили в Word, или като щракнете върху бутона Настройки в полето за диктовка и изберете Промяна на шрифта. Можете също да щракнете върху бутона Шрифт по подразбиране, за да промените шрифта по подразбиране следващия път, когато се използва полето за диктовка.
Можете да използвате менютата и бързите клавиши на приложението, за да заобиколите някои ограничения. Например, можете да форматирате текста си с курсив, като кажете или
Как да се движите в документ
В " Move " и " Go " команди работят по същия начин в диктовка кутията, както го правят в NaturallySpeaking DragonPad. Тук работят и командите „Вмъкване преди“ и „Вмъкване след“ . Можете също да използвате командите на мишката, за да позиционирате курсора.
Ако просто четете документ и не ви пука къде е курсорът, използвайте командите „ Натиснете страницата нагоре “ и „ Натиснете страницата надолу “ .
Ако се окаже, че работата по редактиране изисква повече работа, отколкото ви се иска в приложението Dictation Box, върнете я обратно в магазина. Изрежете текста от прозореца на приложението и го поставете в NaturallySpeaking DragonPad, където имате повече инструменти за работа. След като получите текста както искате, изрежете го и го поставете обратно в оригиналното приложение.
Как да направите корекции
Способността ви да правите корекции на ниво кутия за диктовка се влияе от това колко наскоро сте го произнесли:
-
Ако забележите грешка в NaturallySpeaking веднага след като се случи, можете да кажете „Коригирай това“, за да извикате менюто за корекция.
-
За да коригирате грешка в NaturallySpeaking, която се е случила преди малко, изберете текста с мишката и след това продиктувайте нов текст.
Ако новият текст все още е грешен, кажете „Коригирай това“, за да извикате менюто за корекция. Можете също да кажете „Коригирай“ или „Изберете“, за да маркирате и коригирате текста.
Самият диалогов прозорец за корекция винаги работи по същия начин, без значение от кое приложение го извикате.