Как да приложите прозрачност към SVG

Научете как да приложите прозрачност към SVG графики в Illustrator. Разгледайте как да извеждате SVG с прозрачен фон и да прилагате ефекти на прозрачност.
Adobe Analytics е най-мощният инструмент, наличен за анализиране на цифрови потребителски данни, но е по-лесно да се разбере, ако знаете откъде да започнете. Овладейте най-основните и широко приложими функции по най-лесния начин. Получете подробности за два стандартни изчислени показателя в индустрията за анализи, които се фокусират върху анализирането на ангажираността във вашия сайт, приложение или друга цифрова собственост. Открийте няколко съвета за подобряване на вашата производителност в Analysis Workspace.
Работното пространство за анализ на Adobe е мястото, където извършвате по-голямата част от анализа на вашите данни. Интерфейсът е интуитивен, но има много неща. Следните съвети ще ви преведат през най-лесните начини за достъп до най-широко използваните функции:
Възползвайте се от разширените функции в Adobe Analytics чрез изграждане и прилагане на изчислени показатели, точките от данни, създадени в Adobe Analytics след обработка на данните и достъпни в интерфейса на Adobe. Интересното е, че изчислените показатели не трябва да съдържат изчисление, но обикновено го правят. Изчислен показател в Adobe Analytics може да бъде показател с различен метод на приписване, сегмент или изчисление, приложени към него. Следват няколко прости изчислени показателя, които трябва да ви бъдат полезни, когато започнете своето пътуване в Adobe Analytics.
Компаниите се грижат за степента на ангажираност на посетителите на техния уебсайт и мобилно приложение. Често срещан показател, който анализира ангажираността, използва това изчисление: показвания на страници, разделени на посещения. Мисленето зад този показател е просто:
Показателят за показвания на страници за посещение се използва от дигиталните анализатори от десетилетия и предоставя полезен поглед върху качеството на посещенията, които се движат от вашите маркетингови канали, типове устройства или географски райони. Следващата фигура показва как метриката е изградена в интерфейса на Adobe.
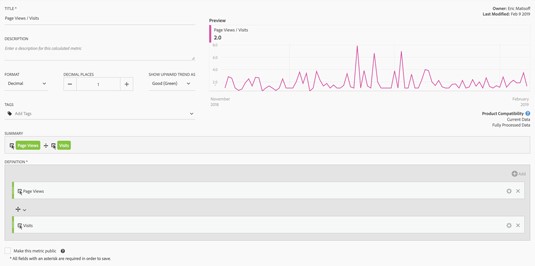
Когато прилагате показател за показвания на страница за посещение (или който и да е изчислен показател), също така включете в анализа си показател, който не се изчислява. Този неизчислен показател ще ви помогне да предоставите контекст на вашия анализ. Да предположим например, че анализирате мобилни устройства, които осъществяват достъп до вашия сайт, и забелязвате, че определено устройство, Microsoft Kin, има най-високите показвания на страници на посещение досега. Преди да се обадите на екипа си, за да ги уведомите, че вашият сайт трябва да бъде преустроен с оглед на размерите на това устройство от 2010 г., би било разумно да добавите показателите за посещенията и уникалните посетители към вашия анализ. Този допълнителен контекст ще ви помогне да разберете, че показванията на страници на посещение са били високи за Kin, защото само един посетител е дошъл на вашия сайт с това устройство. Допълнителният контекст на вашите неизчислени показатели предостави ценен урок:
За съжаление, показванията на страници на посещение имат и други недостатъци, освен потенциалната липса на контекст. Когато показванията на страница на посещение се прилага към величината на страницата, тя показва само броя на преразглеждането на всяка страница средно в рамките на посещение. По-интересен въпрос е „Кои страници помагат за стимулиране на допълнителни показвания на страници на други страници?“ Отговорът ще ви предостави страниците, които най-вероятно ще насърчат посетителите ви да се ангажират с вашия сайт. Този допълнителен показател е лесен за изграждане. Показателите са същите като показванията на страници на посещение, с показвания на страници в числителя и посещенията в знаменателя. Единствената промяна е свързана с модела на приписване, приложен към числителя. Използвайте конструктора на изчислени метрики в Adobe, за да приложите модел на приписване, който не е по подразбиране, настроен на Участие, както е показано на следващата фигура.
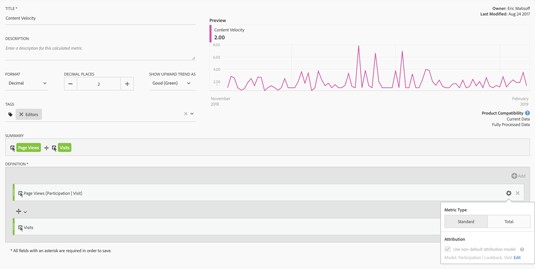
Благодарение на магията на участието, всеки следващ преглед на страница се включва в броя на показванията на страници, когато кандидатствате за участие. След като създадете показател за скоростта на съдържанието, можете да го приложите към измерението на страницата, за да откриете страниците, които не само се преглеждат често на посещение, но също така убеждават посетителите ви да продължат да четат и други страници на вашия сайт.
Признайте си: Вие сте заети на работа. Независимо дали сте маркетолог, анализатор или специалист по данни, вашето време е ограничено, а календарът ви е пълен със срещи. За да се възползвате максимално от времето, което прекарвате в инструмента за Analysis Workspace на Adobe, използвайте следния списък с любимите ни хакове за производителност, за да се възползвате максимално от всяка секунда, която прекарвате в интерфейса на Adobe:
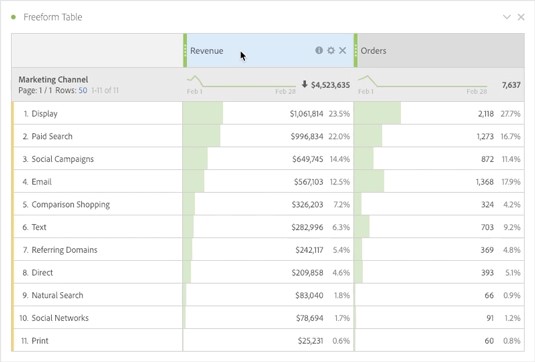
Всеки от тези хакове за продуктивност ще ви помогне да ускорите анализа и да увеличите уменията си. Надяваме се да се насладите на цялото свободно време, което имате, за да продължите да учите за Analysis Workspace!
Научете как да приложите прозрачност към SVG графики в Illustrator. Разгледайте как да извеждате SVG с прозрачен фон и да прилагате ефекти на прозрачност.
След като импортирате изображенията си в Adobe XD, нямате голям контрол за редактиране, но можете да преоразмерявате и завъртате изображенията точно както бихте направили всяка друга форма. Можете също така лесно да закръглите ъглите на импортирано изображение с помощта на ъгловите приспособления. Маскиране на вашите изображения Чрез дефиниране на затворена форма […]
Когато имате текст във вашия Adobe XD проект, можете да започнете да променяте свойствата на текста. Тези свойства включват семейство шрифтове, размер на шрифта, тегло на шрифта, подравняване, разстояние между символите (кернинг и проследяване), разстояние между редовете (водещо), запълване, граница (черта), сянка (падаща сянка) и размазване на фона. Така че нека разгледаме как се прилагат тези свойства. Относно четливостта и шрифта […]
Точно както в Adobe Illustrator, монтажните табла на Photoshop предоставят възможност за изграждане на отделни страници или екрани в рамките на един документ. Това може да бъде особено полезно, ако създавате екрани за мобилно приложение или малка брошура. Можете да мислите за монтажна област като специален тип група слоеве, създадена с помощта на панела Слоеве. Неговото […]
Много от инструментите, които намирате в панела InDesign Tools, се използват за рисуване на линии и форми на страница, така че имате няколко различни начина за създаване на интересни чертежи за вашите публикации. Можете да създавате всичко от основни форми до сложни чертежи в InDesign, вместо да се налага да използвате програма за рисуване като […]
Опаковането на текст в Adobe Illustrator CC не е същото като опаковането на подарък – по-лесно е! Обвиването на текст принуждава текста да се обвива около графика, както е показано на тази фигура. Тази функция може да добави малко креативност към всяко парче. Графиката принуждава текста да се обвие около нея. Първо, създайте […]
Когато проектирате в Adobe Illustrator CC, често се нуждаете от форма с точен размер (например 2 x 3 инча). След като създадете форма, най-добрият начин да я преоразмерите до точни измервания е да използвате панела Transform, показан на тази фигура. Изберете обекта и след това изберете Window→Transform to […]
Можете да използвате InDesign за създаване и модифициране на графики с QR код. QR кодовете са форма на баркод, който може да съхранява информация като думи, числа, URL адреси или други форми на данни. Потребителят сканира QR кода, използвайки своята камера и софтуер на устройство, като смартфон, и софтуерът използва […]
Може да има момент, когато имате нужда от нова снимка, за да изглеждате стара. Photoshop CS6 ви покрие. Черно-бялата фотография е по-ново явление, отколкото си мислите. Дагеротипите и други ранни снимки често имат кафеникав или синкав оттенък. Можете да създавате свои собствени шедьоври в тон на сепия. Тонизираните снимки могат да създадат […]
Използвайки функцията Live Paint в Adobe Creative Suite 5 (Adobe CS5) Illustrator, можете да създадете желаното от вас изображение и да запълните региони с цвят. Кофата на Live Paint автоматично открива региони, съставени от независими пресичащи се пътеки, и ги запълва съответно. Боята в даден регион остава жива и тече автоматично, ако има […]







