Как да приложите прозрачност към SVG

Научете как да приложите прозрачност към SVG графики в Illustrator. Разгледайте как да извеждате SVG с прозрачен фон и да прилагате ефекти на прозрачност.
Когато проектирате в Adobe Illustrator CC, често се нуждаете от форма с точен размер (например 2 x 3 инча). След като създадете форма, най-добрият начин да я преоразмерите до точни измервания е да използвате панела Transform, показан на тази фигура.
Изберете обекта и след това изберете Window→Transform, за да отворите панела Transform. Имайте предвид, че в този панел можете да въведете стойности, за да поставите обект в полетата X и Y, както и да въведете стойности в текстовите полета за ширина (W) и височина (H), за да определите точния размер на обекта.

В много панели на Adobe Illustrator може да видите стъпки на измерване, състоящи се от точки, пики, милиметри, сантиметри или инчове, което може да бъде объркващо и може би дори плашещо. Но можете да контролирате кои стъпки на измерване да използвате.
Покажете линийки, като изберете Изглед→ Линийки→ Покажи линийки или натиснете Ctrl+R (Windows) или cmd+R (Mac). След това щракнете с десния бутон (Windows) или щракнете с клавиша Control (Mac) върху линийката, за да промените стъпката на измерване на стъпка, с която сте по-запознати. С помощта на контекстното меню, което се появява, можете да промените стъпката на измерване директно върху документа.
Като алтернатива, можете просто да въведете числото, последвано от разширение за измерване, в текстовите полета за ширина и височина в панела Transform (вижте фигурата) и измерването ще се преобразува правилно за вас. Тази таблица изброява разширенията, които можете да използвате.
Разширения за измерване
| Удължаване | Измервателна единица |
|---|---|
| в (или ") | инч |
| т | Точка |
| мм | милиметър |
| стр | Пика |
Ако не искате да се притеснявате да създавате форма от свободна ръка и след това да променяте нейния размер, изберете инструмента Shape и щракнете върху монтажната област. Появява се диалоговият прозорец Опции, специфичен за формата, която създавате, и можете да въвеждате стойности в текстовите полета за ширина и височина.
Ако случайно щракнете и плъзнете, ще получите малка фигура на страницата си. Не се притеснявайте. Просто се отървете от малката фигура, като я изберете и натиснете клавиша Delete, след което можете да опитате отново.
Мащабирането на обект го увеличава или намалява хоризонтално (по оста x), вертикално (по оста y) или и двете. Обектите се мащабират спрямо референтна точка, която варира в зависимост от избрания от вас метод на мащабиране. Можете да промените референтната точка по подразбиране за повечето методи за мащабиране и можете също да заключите пропорциите на обект.
Забележка:
След като мащабирате обект, Illustrator не запазва оригиналния размер на обекта в паметта. Следователно не можете да възобновите оригиналния размер на обекта. Можете обаче да видите разделителната способност на обекта в панела с информация за документа и да решите в какъв мащаб искате да преоразмерите обекта, като същевременно запазите разделителната способност на обекта.
По подразбиране щрихите и ефектите не се мащабират заедно с обектите. За да мащабирате щрихи и ефекти, изберете Редактиране > Предпочитания > Общи (Windows) или Illustrator > Предпочитания > General (Mac OS) и изберете Scale Strokes & Ефекти. Ако искате да изберете дали да мащабирате щрихи и ефекти за всеки отделен случай, използвайте панела Transform или командата Scale, за да мащабирате обекти.
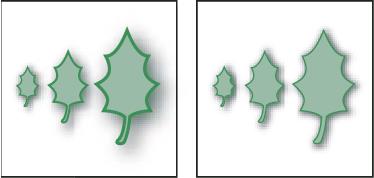
The Scale Strokes & Опцията за ефекти мащабира обекта, ефекта падаща сянка и щриха (вляво); само обектът се мащабира, когато тази опция е изключена (вдясно).
Изберете един или повече обекти.
Изберете инструмента за мащабиране  .
.
Направете някое от следните:
За да мащабирате спрямо централната точка на обекта, плъзнете навсякъде в прозореца на документа, докато обектът достигне желания размер.
За да мащабирате спрямо различна референтна точка  , щракнете там, където искате да бъде референтната точка в прозореца на документа, преместете показалеца далеч от референтната точка и след това плъзнете, докато обектът е с желания размер.
, щракнете там, където искате да бъде референтната точка в прозореца на документа, преместете показалеца далеч от референтната точка и след това плъзнете, докато обектът е с желания размер.
За да запазите пропорциите на обекта, докато се мащабира, задръжте натиснат Shift, докато плъзгате диагонално.
Съвет: Докато използвате инструмента за мащабиране с клавиша Shift, започнете да плъзгате под ъгъл от 45° хоризонтално или вертикално, но под ъгъл.
За да мащабирате обекта по една ос, задръжте Shift, докато плъзгате вертикално или хоризонтално.
Забележка:
За по-фин контрол върху мащабирането започнете да плъзгате по-далеч от референтната точка.
Изберете един или повече обекти.
Изберете инструмента за избор или инструмента за свободна трансформация  .
.
Плъзнете манипулатор на ограничителна кутия, докато обектът достигне желания размер.
Обектите се мащабират спрямо противоположния манипулатор на ограничителната кутия.
Направете някое от следните неща, за да контролирате поведението на мащабиране:
За да запазите пропорциите на обекта, задръжте Shift, докато плъзгате.
За да мащабирате спрямо централната точка на обекта, задръжте Alt (Windows) или Option (Mac OS), докато плъзгате.
Изберете един или повече обекти.
В панела Transform въведете нова стойност в полето Width (W) или Height (H), или и двете.
Можете да направите някое от следните неща, преди да въведете стойност, за да контролирате поведението на мащабиране:
За да запазите пропорциите на обектите, щракнете върху бутона за заключване на пропорциите  .
.
За да промените референтната точка за мащабиране, щракнете върху бял квадрат върху локатора на референтната точка  .
.
За да мащабирате щрихираните пътеки и всички ефекти, свързани с размера, заедно с обекта, изберете Мащабиране на щрихи & Ефекти от менюто на панела.
Забележка:
Можете също така да поддържате пропорции, като въведете стойност в полето W или H и след това натиснете Ctrl (Windows) или Command (Mac OS), докато натискате Enter.
Изберете един или повече обекти.
Направете едно от следните неща:
За мащабиране от центъра изберете Обект > Трансформиране > Мащабирайте или щракнете двукратно върху инструмента за мащабиране  .
.
За да мащабирате спрямо друга референтна точка, изберете инструмента Мащаб и щракнете с Alt (Windows) или Option (Mac OS), където искате да бъде референтната точка в прозореца на документа.
В диалоговия прозорец Мащаб направете едно от следните неща:
За да запазите пропорциите на обекта, докато се мащабира, изберете Uniform и въведете процент в текстовото поле Scale.
За да мащабирате поотделно височината и ширината, изберете Неравномерно и въведете процент в текстовите полета Хоризонтално и Вертикално.
Мащабните коефициенти са относителни спрямо референтната точка и могат да бъдат отрицателни или положителни.
За да мащабирате щрихираните пътеки и всички ефекти, свързани с размера, заедно с обекта, изберете Мащабиране на щрихи & Ефекти.
Ако обектите съдържат запълване с шаблон, изберете Шаблони, за да мащабирате шаблона. Премахнете отметката от Обекти, ако искате да мащабирате шаблона, но не и обектите.
Щракнете върху OK или щракнете върху Копиране, за да мащабирате копие на обектите.
Изберете обектите.
Изберете Обект > Трансформиране > Трансформирайте всеки.
Забележка:
Не можете да въведете конкретна ширина за мащабиране на множество обекти. В Illustrator можете да мащабирате обекти само в проценти.
Задайте проценти за хоризонтално и вертикално мащабиране в секцията Мащаб на диалоговия прозорец.
За да промените референтната точка, щракнете върху бял квадрат върху локатора на референтната точка  .
.
Щракнете върху OK или щракнете върху Копиране, за да мащабирате копие на всеки обект.
Срязването на обект наклонява или изкривява обекта по хоризонталната или вертикалната ос или определен ъгъл, който е спрямо определена ос. Обектите се срязват спрямо референтна точка, която варира в зависимост от избрания от вас метод на срязване и може да се променя за повечето методи на срязване. Можете да заключите едно измерение на обект, докато го срязвате, и можете да срязвате един обект или няколко обекта едновременно.
Забележка:
Срязването е полезно за създаване на хвърлени сенки.
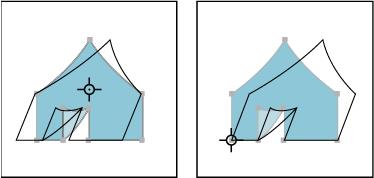
Срязване спрямо центъра (вляво) в сравнение със срязване спрямо дефинирана от потребителя референтна точка (вдясно)
Изберете един или повече обекти.
Изберете инструмента за срязване  .
.
Направете едно от следните неща:
За да отрежете спрямо центъра на обекта, плъзнете произволно място в прозореца на документа.
За срязване спрямо различна референтна точка  , щракнете където и да е в прозореца на документа, за да преместите референтната точка, преместете показалеца от референтната точка и след това плъзнете, докато обектът е под желания наклон.
, щракнете където и да е в прозореца на документа, за да преместите референтната точка, преместете показалеца от референтната точка и след това плъзнете, докато обектът е под желания наклон.
За да отрежете по вертикалната ос на обекта, плъзнете произволно място в прозореца на документа в посока нагоре или надолу. За да ограничите обекта до първоначалната му ширина, задръжте натиснат Shift.
За да отрежете по хоризонталната ос на обекта, плъзнете произволно място в прозореца на документа в лява или дясна посока. За да ограничите обекта до първоначалната му височина, задръжте натиснат Shift.
Изберете един или повече обекти.
Направете едно от следните неща:
За срязване от центъра изберете Обект > Трансформиране > Срязване или щракнете двукратно върху инструмента за срязване  .
.
За да отрежете от друга референтна точка, изберете инструмента за срязване и щракнете с Alt (Windows) или Option (Mac OS), където искате да бъде референтната точка в прозореца на документа.
В диа��оговия прозорец на срязване въведете ъгъл на срязване от -359 до 359. Ъгълът на срязване е степента на наклон, приложен към обекта по посока на часовниковата стрелка и е спрямо линия, която е перпендикулярна на оста на срязване.
Изберете оста, по която да срежете обекта.
Ако сте избрали ъглова ос, въведете стойност между –359 и 359 спрямо хоризонталната ос.
Ако обектите съдържат запълване с шаблон, изберете Шаблони, за да преместите шаблона. Премахнете отметката от Обекти, ако искате да преместите шаблона, но не и обектите.
Щракнете върху OK или щракнете върху Копиране, за да отрежете копие на обектите.
Изберете един или повече обекти.
Изберете инструмента за свободна трансформация  .
.
Направете едно от следните неща:
За да отрежете по вертикалната ос на обекта, започнете да плъзгате средния ляв или средния десен манипулатор на ограничителната кутия и след това задръжте Ctrl+Alt (Windows) или Option+Command (Mac OS), докато плъзгате нагоре или надолу. Можете също да задържите Shift, за да ограничите обекта до оригиналната му ширина.
За да отрежете по хоризонталната ос на обекта, започнете да плъзгате горната-средна или долната-средна дръжка на ограничителната кутия и след това задръжте Ctrl+Alt (Windows) или Option+Command (Mac OS), докато плъзгате надясно или наляво. Можете също да задържите Shift, за да ограничите обекта до първоначалната му височина.
Изберете един или повече обекти.
В панела Transform въведете стойност в текстовото поле Shear.
За да промените референтната точка, щракнете върху бял квадрат върху локатора на референтната точка  преди да въведете стойността.
преди да въведете стойността.
Забележка:
Можете също така да извикате панела за трансформиране, като щракнете върху X, Y, W или H в контролния панел.
Можете да активирате функцията Рисуване и редактиране в реално време , за да подобрите външния вид на живо на обектите, когато работите върху тях. За да активирате тази функция:
[Windows] Изберете Редактиране > Предпочитания > Ефективност > Рисуване и редактиране в реално време.
[macOS] Изберете Illustrator > Предпочитания > Ефективност > Рисуване и редактиране в реално време.
Можете да изкривявате обекти, като използвате инструмента Free Transform или инструмента за втечняване. Използвайте инструмента Free Transform, когато искате да изкривявате свободно; използвайте инструмент за втечняване, ако искате да се възползвате от специфични предварително зададени изкривявания, като завъртания, набръчквания или бръчки.
Изберете един или повече обекти.
Изберете инструмента за свободна трансформация  .
.
Започнете да плъзгате ъглова дръжка върху ограничителната кутия (не странична дръжка) и след това направете едно от следните неща:
Задръжте натиснат Ctrl (Windows) или Command (Mac OS), докато селекцията достигне желаното ниво на изкривяване.
Задръжте Shift+Alt+Ctrl (Windows) или Shift+Option+Command (Mac OS), за да изкривите в перспектива.
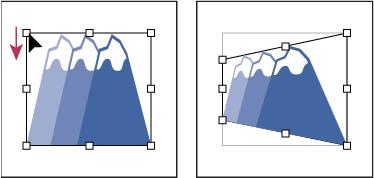
Изкривяване в перспектива
Инструментите за втечняване са Warp, Twirl, Pucker, Bloat, Scallop, Crystallize и Wrinkle. Не можете да използвате инструменти за втечняване върху свързани файлове или обекти, които съдържат текст, графики или символи.
Изберете инструмент за втечняване и щракнете или плъзнете върху обектите, които искате да изкривите.
(По избор) За да изолирате изкривяването на конкретни обекти, изберете обектите, преди да използвате инструмента.
(По избор) За да промените размера на курсора на инструмента и да зададете други опции на инструмента, щракнете двукратно върху инструмента за втечняване и задайте някое от следните:
Ширина и Височина
Управлява размера на курсора на инструмента.
Ъгъл
Управлява ориентацията на курсора на инструмента.
Интензивност
Указва скоростта на промяна за изкривяването. По-високите стойности са равни на по-бързи промени.
Използвайте писалка под налягане
Използва входа от таблет или писалка вместо стойността на интензитета. Ако нямате прикачен чувствителен на натиск таблет, тази опция е затъмнена.
Сложност (инструменти Scallop, Crystallize и Wrinkle)
Указва колко близо са разположени резултатите от конкретната четка върху очертанията на обекта. Това е тясно свързано със стойността на детайлите.
детайл
Указва разстоянието между точките, въведени в очертанията на обекта (по-високи стойности поставят точките по-близо една до друга).
Опростяване (инструменти за изкривяване, завъртане, набиране и раздуване)
Указва колко искате да намалите излишните точки, които не влияят измеримо на цялостния външен вид на формата.
Скорост на завъртане (само за инструмента за завъртане)
Указва скоростта, с която се прилага въртенето. Въведете стойност между –180° и 180°. Отрицателните стойности въртят обекта по посока на часовниковата стрелка, а положителните стойности въртят обратно на часовниковата стрелка. Обектът се върти по-бързо със стойности, които са по-близки до –180° или 180°. За да въртите бавно, задайте скорост, близка до 0°.
Хоризонтално и вертикално (само инструмент за бръчки)
Указва на какво разстояние една от друга са разположени контролните точки.
Четката засяга точките за закрепване, четката влияе върху допирателните дръжки или четката засяга външните допирателни дръжки (инструменти Scallop, Crystallize, Wrinkle)
Позволява на четката с инструменти да прави промени в тези свойства.
Puppet Warp ви позволява да усуквате и изкривявате части от вашето произведение на изкуството, така че трансформациите да изглеждат естествени. Можете да добавяте, премествате и завъртате щифтове, за да трансформирате безпроблемно вашето произведение на изкуството в различни варианти с помощта на инструмента Puppet Warp в Illustrator.
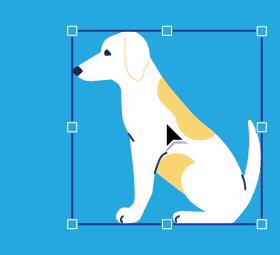
Изберете инструмента Puppet Warp от панела с инструменти и добавете карфици към вашето произведение.
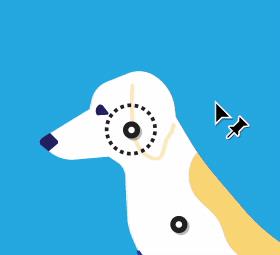
Преместете или завъртете избрания щифт, за да трансформирате вашето произведение на изкуството.
Научете как да приложите прозрачност към SVG графики в Illustrator. Разгледайте как да извеждате SVG с прозрачен фон и да прилагате ефекти на прозрачност.
След като импортирате изображенията си в Adobe XD, нямате голям контрол за редактиране, но можете да преоразмерявате и завъртате изображенията точно както бихте направили всяка друга форма. Можете също така лесно да закръглите ъглите на импортирано изображение с помощта на ъгловите приспособления. Маскиране на вашите изображения Чрез дефиниране на затворена форма […]
Когато имате текст във вашия Adobe XD проект, можете да започнете да променяте свойствата на текста. Тези свойства включват семейство шрифтове, размер на шрифта, тегло на шрифта, подравняване, разстояние между символите (кернинг и проследяване), разстояние между редовете (водещо), запълване, граница (черта), сянка (падаща сянка) и размазване на фона. Така че нека разгледаме как се прилагат тези свойства. Относно четливостта и шрифта […]
Точно както в Adobe Illustrator, монтажните табла на Photoshop предоставят възможност за изграждане на отделни страници или екрани в рамките на един документ. Това може да бъде особено полезно, ако създавате екрани за мобилно приложение или малка брошура. Можете да мислите за монтажна област като специален тип група слоеве, създадена с помощта на панела Слоеве. Неговото […]
Много от инструментите, които намирате в панела InDesign Tools, се използват за рисуване на линии и форми на страница, така че имате няколко различни начина за създаване на интересни чертежи за вашите публикации. Можете да създавате всичко от основни форми до сложни чертежи в InDesign, вместо да се налага да използвате програма за рисуване като […]
Опаковането на текст в Adobe Illustrator CC не е същото като опаковането на подарък – по-лесно е! Обвиването на текст принуждава текста да се обвива около графика, както е показано на тази фигура. Тази функция може да добави малко креативност към всяко парче. Графиката принуждава текста да се обвие около нея. Първо, създайте […]
Когато проектирате в Adobe Illustrator CC, често се нуждаете от форма с точен размер (например 2 x 3 инча). След като създадете форма, най-добрият начин да я преоразмерите до точни измервания е да използвате панела Transform, показан на тази фигура. Изберете обекта и след това изберете Window→Transform to […]
Можете да използвате InDesign за създаване и модифициране на графики с QR код. QR кодовете са форма на баркод, който може да съхранява информация като думи, числа, URL адреси или други форми на данни. Потребителят сканира QR кода, използвайки своята камера и софтуер на устройство, като смартфон, и софтуерът използва […]
Може да има момент, когато имате нужда от нова снимка, за да изглеждате стара. Photoshop CS6 ви покрие. Черно-бялата фотография е по-ново явление, отколкото си мислите. Дагеротипите и други ранни снимки често имат кафеникав или синкав оттенък. Можете да създавате свои собствени шедьоври в тон на сепия. Тонизираните снимки могат да създадат […]
Използвайки функцията Live Paint в Adobe Creative Suite 5 (Adobe CS5) Illustrator, можете да създадете желаното от вас изображение и да запълните региони с цвят. Кофата на Live Paint автоматично открива региони, съставени от независими пресичащи се пътеки, и ги запълва съответно. Боята в даден регион остава жива и тече автоматично, ако има […]






