Как да приложите прозрачност към SVG

Научете как да приложите прозрачност към SVG графики в Illustrator. Разгледайте как да извеждате SVG с прозрачен фон и да прилагате ефекти на прозрачност.
Можете да огъвате обекти – да ги правите вълнообразни, лепкави или остри – като създавате прости до сложни изкривявания с инструментите на Illustrator Liquif и функциите Envelope Distort.
Инструментите Liquify могат да постигнат всякакви творчески или шантави (в зависимост от това как го гледате) изкривявания на вашите обекти.
Можете да избирате от осем инструмента Liquify. Трябва да експериментирате с тези инструменти, за да разберете пълните им възможности. Ето няколко съвета:
Разнообразие от инструменти Liquify са достъпни, като задържите натиснат бутона на мишката върху избора по подразбиране, инструмента Width. Ако използвате инструментите често, плъзнете до стрелката в края на инструментите. След това можете да позиционирате инструментите навсякъде във вашата работна зона.
Щракнете двукратно върху всеки инструмент Liquif, за да отворите диалогов прозорец, специфичен за избрания инструмент.
Когато е избран инструмент Liquify, се появява размерът на четката. Регулирайте диаметъра и формата на инструмента Liquify, като задържите клавиша Alt (Windows) или Option (Mac), докато плъзгате формата на четката по-малка или по-голяма. Натиснете клавиша Shift, за да ограничите фигурата в кръг.
С помощта на инструмента за ширина пресечете избран път. Когато се появи кух квадрат, щракнете и плъзнете навън (или навътре) и ширината на щриха на това място се регулира.
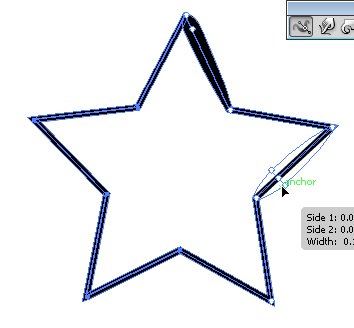
Използвайте инструмента за ширина.
Ако искате малко повече точност, можете да щракнете двукратно върху линията, като използвате инструмента за ширина и да създадете, промените или изтриете точката на ширината с помощта на диалоговия прозорец Редактиране на точка на ширина.
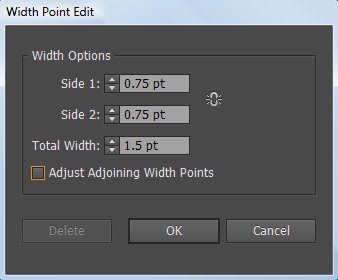
Персонализирайте инструмента за ширина в този диалогов прозорец.
За да създадете прекъсната точка на ширината, просто създайте две точки на ширина върху щрих с различни ширини на щриха и след това плъзнете една точка на ширина към другата точка на ширина, за да създадете прекъсната точка на ширината за щриха.
Клавишни комбинации за инструмент за ширина
| Функция на инструмента за ширина | Windows | Mac OS | |
| Създайте неравномерни ширини | Alt-плъзнете | Opt-плъзнете | |
| Създайте копие на точката на ширината | Преместете Alt и плъзнете точката на ширината | Opt и плъзнете точката на ширината | |
| Копирайте и преместете всички точки по пътя | Alt+Shift+плъзнете | Opt+Shift+плъзнете | |
| Променете позицията на множество точки по ширина | Shift-плъзнете | Shift-плъзнете | |
| Изберете няколко точки на ширина | Shift и щракване | Shift и щракване | |
| Изтрийте избраните точки с ширина | Изтрий | Изтрий | |
| Премахнете избора на точка с ширина | Esc | Esc |
След това вижте инструментите Liquify.
Инструментите Liquify
| икона | Име на инструмента | Какво прави с обект | |
 |
широчина | Увеличава ширината или височината на щрих, когато щракнете и плъзнете път. | |
 |
Изкривяване | Формува го с движението на курсора. (Преструвайте се, че прокарвате тесто с този инструмент.) | |
 |
Въртете се | Създава въртящи се изкривявания в него. | |
 |
Набъбване | Дефлира го. | |
 |
Подуване | Надува го. | |
 |
мида | Добавя извити детайли към очертанията си. (Помислете за мида с изпъкнали ръбове.) | |
 |
Кристализирайте | Добавя много остри детайли към очертанията на обект, като кристали върху скала. | |
 |
бръчка | Добавя детайли, подобни на бръчки, към очертанията на обект. | |
Използвайте командата Envelope Distort, за да изкривите текста и да приложите други творчески изкривявания към обект на Illustrator. За да използвате командата Envelope Distort, можете да използвате предварително зададена деформация (най-лесният метод), мрежа или горен обект, за да определите количеството и вида на изкривяването.
Използване на предварително зададени деформации
Експериментирането с предварително зададени деформации е малко по-интересно, ако имате избрана дума или обект, преди да изпробвате опциите за деформация. За да деформирате обект или текст в предварително зададен стил, следвайте тези стъпки:
Изберете текста или обекта, който искате да изкривите и след това изберете Обект → Изкривяване на плика → Направи с деформация.
Появява се диалоговият прозорец Опции за деформиране.
Изберете стил на деформация от падащия списък Style и след това посочете всякакви други опции, които искате.
Щракнете върху OK, за да приложите изкривяването.
Ако искате да експериментирате с изкривяването, но също така искате да се върнете към оригинала по всяко време, изберете Ефект → Изкривяване. По-късно променяте или изтривате деформационния ефект, като щракнете двукратно върху него в панела Външен вид или като плъзнете ефекта в кошчето в панела Външен вид.
Преоформяне с мрежеста решетка
Можете да зададете мрежа на обект, така че да можете да плъзгате различни точки и да създавате свое собствено персонализирано изкривяване.
Следвайте тези стъпки, за да приложите мрежеста мрежа:
Използвайки инструмента за селекция, изберете текста или обекта, който искате да изкривите, и след това изберете Обект → Изкривяване на плика → Направи с мрежа.
Появява се диалоговият прозорец Envelope Mesh.
Посочете броя на редовете и колоните, които искате да съдържа мрежата, и след това щракнете върху OK.
Плъзнете която и да е точка на закрепване върху мрежовата мрежа с инструмента за директна селекция, за да промените формата на обекта.
За да изтриете опорни точки в мрежата на мрежата, изберете точка за закрепване с помощта на инструмента за директна селекция и натиснете клавиша Delete.
Можете също да използвате инструмента Mesh, за да редактирате и изтривате точки, когато използвате мрежа за мрежи върху обекти.
Преоформяне на обект с различен обект
За да оформите букви във формата на овал или да изкривите избрани обекти в друг обект, използвайте тази техника:
Създайте текст, който искате да изкривите.
Създайте обекта, който искате да използвате като плик (обектът, който ще се използва за дефиниране на изкривяването).
Изберете Обект → Подреждане, за да се уверите, че обектът на плика е отгоре.
Изберете текста и щракнете с Shift, за да изберете обекта на плика.
Изберете Обект → Изкривяване на плика → Направи с горен обект.
Основният обект е изкривен, за да пасне на формата на горния (плик) обект.
Изберете Ефект → Изкривяване и трансформиране → Безплатно изкривяване, за да се възползвате от диалоговия прозорец „Свободно изкривяване“. Можете да редактирате или отмените ефекти по всяко време, като щракнете или изтриете ефекта Free Distort от менюто Външен вид.
Научете как да приложите прозрачност към SVG графики в Illustrator. Разгледайте как да извеждате SVG с прозрачен фон и да прилагате ефекти на прозрачност.
След като импортирате изображенията си в Adobe XD, нямате голям контрол за редактиране, но можете да преоразмерявате и завъртате изображенията точно както бихте направили всяка друга форма. Можете също така лесно да закръглите ъглите на импортирано изображение с помощта на ъгловите приспособления. Маскиране на вашите изображения Чрез дефиниране на затворена форма […]
Когато имате текст във вашия Adobe XD проект, можете да започнете да променяте свойствата на текста. Тези свойства включват семейство шрифтове, размер на шрифта, тегло на шрифта, подравняване, разстояние между символите (кернинг и проследяване), разстояние между редовете (водещо), запълване, граница (черта), сянка (падаща сянка) и размазване на фона. Така че нека разгледаме как се прилагат тези свойства. Относно четливостта и шрифта […]
Точно както в Adobe Illustrator, монтажните табла на Photoshop предоставят възможност за изграждане на отделни страници или екрани в рамките на един документ. Това може да бъде особено полезно, ако създавате екрани за мобилно приложение или малка брошура. Можете да мислите за монтажна област като специален тип група слоеве, създадена с помощта на панела Слоеве. Неговото […]
Много от инструментите, които намирате в панела InDesign Tools, се използват за рисуване на линии и форми на страница, така че имате няколко различни начина за създаване на интересни чертежи за вашите публикации. Можете да създавате всичко от основни форми до сложни чертежи в InDesign, вместо да се налага да използвате програма за рисуване като […]
Опаковането на текст в Adobe Illustrator CC не е същото като опаковането на подарък – по-лесно е! Обвиването на текст принуждава текста да се обвива около графика, както е показано на тази фигура. Тази функция може да добави малко креативност към всяко парче. Графиката принуждава текста да се обвие около нея. Първо, създайте […]
Когато проектирате в Adobe Illustrator CC, често се нуждаете от форма с точен размер (например 2 x 3 инча). След като създадете форма, най-добрият начин да я преоразмерите до точни измервания е да използвате панела Transform, показан на тази фигура. Изберете обекта и след това изберете Window→Transform to […]
Можете да използвате InDesign за създаване и модифициране на графики с QR код. QR кодовете са форма на баркод, който може да съхранява информация като думи, числа, URL адреси или други форми на данни. Потребителят сканира QR кода, използвайки своята камера и софтуер на устройство, като смартфон, и софтуерът използва […]
Може да има момент, когато имате нужда от нова снимка, за да изглеждате стара. Photoshop CS6 ви покрие. Черно-бялата фотография е по-ново явление, отколкото си мислите. Дагеротипите и други ранни снимки често имат кафеникав или синкав оттенък. Можете да създавате свои собствени шедьоври в тон на сепия. Тонизираните снимки могат да създадат […]
Използвайки функцията Live Paint в Adobe Creative Suite 5 (Adobe CS5) Illustrator, можете да създадете желаното от вас изображение и да запълните региони с цвят. Кофата на Live Paint автоматично открива региони, съставени от независими пресичащи се пътеки, и ги запълва съответно. Боята в даден регион остава жива и тече автоматично, ако има […]







