Как да приложите прозрачност към SVG

Научете как да приложите прозрачност към SVG графики в Illustrator. Разгледайте как да извеждате SVG с прозрачен фон и да прилагате ефекти на прозрачност.
Вие контролирате къде работи инструментът за четка, като избирате връх на четката с определен размер, форма и твърдост (размитостта или липсата на такава по ръбовете на кръгъл връх на четка). Не забравяйте също, че можете да използвате четката и други инструменти за рисуване, за да създавате фини промени в съществуващите цветове.
Като изберете подходящ режим на смесване и непрозрачност, можете да смесите цвета на рисуването със съществуващите цветове във вашето изображение. Вземете тези основни решения от лентата с опции, показана за инструмента Brush.
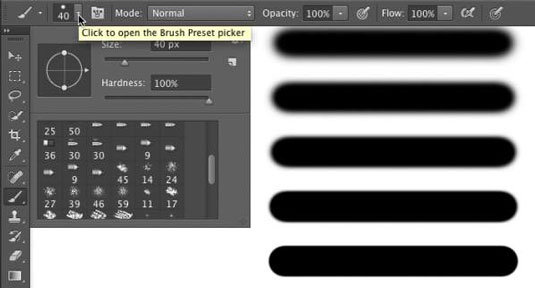
Вземете основните решения относно поведението на инструмента за рисуване от лентата с опции.
Както виждате на фигурата, лентата с опции ви дава достъп до миниатюрен панел с четка, от който можете да изберете върха на четката, да промените неговия размер, ориентация, закръгленост (някои връхчета на четката) и да регулирате твърдостта на краищата на четката. (Само кръглите накрайници на четката използват настройката за твърдост в лентата с опции.)
Петте примерни линии вдясно показват твърдост, от 0% до 100% на стъпки от 25%, всички с помощта на 40-пиксела четка. Инструментът за четка може да използва всеки накрайник на четката, който имате в панела за четка — и можете да персонализирате върха на четката по различни начини.
Всъщност вече сте готови да рисувате във Photoshop! Изберете цвят на преден план, изберете желания размер на четката, решете колко твърди или размити трябва да бъдат ръбовете, променете режима на смесване и непрозрачността (ако желаете) и плъзнете инструмента във вашето изображение. (И, може би най-доброто от всичко, не е необходим терпентин за почистване - просто превключете инструментите в кутията с инструменти.)
Докато работите с инструментите за използване на четка, винаги помнете, че избраният връх на четката се прилага като серия от отделни отпечатъци, наречени екземпляри. Помислете за един екземпляр от върха на четката, като еднократно докосване на химикалка върху лист хартия - оставя една точка.
Обърнете внимание на външните граници на тази фигура. Промяната на стойността за разстояние на върха на четката (в главния панел на четка, отворен през менюто Window на Photoshop) показва как се появяват екземпляри. В горния ляв ъгъл разстоянието е зададено на 25% по подразбиране и се получава непрекъсната линия.
В горния десен ъгъл Интервалът е зададен на 67%, а отделните екземпляри на върха на четката се виждат като припокриващи се кръгове. В долния ляв ъгъл Разстоянието е настроено на 133% — това е настройка, която можете да използвате за пунктирана или пунктирана линия — и всеки екземпляр на върха на четката се вижда поотделно.

Промяната на разстоянието прави отделните екземпляри на върха на четката видими.
Ако знаете, че курсорът е настроен да показва върха на четката, но вместо това виждате малкия кръстопът, проверете клавиша Caps Lock на клавиатурата си. Caps Lock превключва между точни курсори и курсори с размер на четката за инструментите, използващи четка.
Когато промените настройката за непрозрачност на инструмента Brush в лентата с опции, променяте външния вид на чертата като цяло. Промяната на настройката на потока (също в лентата с опции), от друга страна, променя количеството цвят, приложен с всеки екземпляр на върха на четката.
Когато потокът е намален и разстоянието е настроено на по-малко от 100%, зоната на припокриване на всеки екземпляр на четка изглежда по-тъмна (или по-светла, когато рисувате например с бяло върху черно).
Един последен елемент в лентата с опции за инструмента Brush заслужава бърз поглед. Вдясно от полето Flow е бутонът Airbrush. Когато Airbrush е включен (бутонът става тъмен), стойността на потока придобива по-голямо значение.
Докато рисувате с четката в режим Airbrush с намалена настройка на потока, спирането на курсора с натиснат бутон на мишката позволява на цвета да се натрупа (да стане по-непрозрачен), сякаш използвате истински аерограф. Можете да използвате Airbrush както като традиционен художник на аерограф, така и за симулиране на боя със спрей. Можете да видите и двете на тази фигура.

Аерограф и боядисване със спрей с опцията Airbrush за инструмента Четка.
Ако компютърът ви има процесор и видеокарта, които поддържат OpenGL рисуване, можете да завъртите изображението на екрана за по-лесно рисуване – не завъртайте платното, а завъртайте изображението на екрана! Това може да бъде чудесно за фина настройка на маска на слоя или извършване на други деликатни задачи за рисуване.
Използването на инструмента за завъртане на изглед (вложен в инструмента за ръка) ви позволява да подредите произведението на изкуството за най-удобния си рисуващ щрих. Докато плъзгате инструмента Rotate View, червената стрелка на компаса на екрана винаги ви ориентира към горната част на изображението. Когато искате изображението да се ориентира обратно в горната част, просто щракнете двукратно върху иконата на инструмента за завъртане на изглед в панела с инструменти.
Научете как да приложите прозрачност към SVG графики в Illustrator. Разгледайте как да извеждате SVG с прозрачен фон и да прилагате ефекти на прозрачност.
След като импортирате изображенията си в Adobe XD, нямате голям контрол за редактиране, но можете да преоразмерявате и завъртате изображенията точно както бихте направили всяка друга форма. Можете също така лесно да закръглите ъглите на импортирано изображение с помощта на ъгловите приспособления. Маскиране на вашите изображения Чрез дефиниране на затворена форма […]
Когато имате текст във вашия Adobe XD проект, можете да започнете да променяте свойствата на текста. Тези свойства включват семейство шрифтове, размер на шрифта, тегло на шрифта, подравняване, разстояние между символите (кернинг и проследяване), разстояние между редовете (водещо), запълване, граница (черта), сянка (падаща сянка) и размазване на фона. Така че нека разгледаме как се прилагат тези свойства. Относно четливостта и шрифта […]
Точно както в Adobe Illustrator, монтажните табла на Photoshop предоставят възможност за изграждане на отделни страници или екрани в рамките на един документ. Това може да бъде особено полезно, ако създавате екрани за мобилно приложение или малка брошура. Можете да мислите за монтажна област като специален тип група слоеве, създадена с помощта на панела Слоеве. Неговото […]
Много от инструментите, които намирате в панела InDesign Tools, се използват за рисуване на линии и форми на страница, така че имате няколко различни начина за създаване на интересни чертежи за вашите публикации. Можете да създавате всичко от основни форми до сложни чертежи в InDesign, вместо да се налага да използвате програма за рисуване като […]
Опаковането на текст в Adobe Illustrator CC не е същото като опаковането на подарък – по-лесно е! Обвиването на текст принуждава текста да се обвива около графика, както е показано на тази фигура. Тази функция може да добави малко креативност към всяко парче. Графиката принуждава текста да се обвие около нея. Първо, създайте […]
Когато проектирате в Adobe Illustrator CC, често се нуждаете от форма с точен размер (например 2 x 3 инча). След като създадете форма, най-добрият начин да я преоразмерите до точни измервания е да използвате панела Transform, показан на тази фигура. Изберете обекта и след това изберете Window→Transform to […]
Можете да използвате InDesign за създаване и модифициране на графики с QR код. QR кодовете са форма на баркод, който може да съхранява информация като думи, числа, URL адреси или други форми на данни. Потребителят сканира QR кода, използвайки своята камера и софтуер на устройство, като смартфон, и софтуерът използва […]
Може да има момент, когато имате нужда от нова снимка, за да изглеждате стара. Photoshop CS6 ви покрие. Черно-бялата фотография е по-ново явление, отколкото си мислите. Дагеротипите и други ранни снимки често имат кафеникав или синкав оттенък. Можете да създавате свои собствени шедьоври в тон на сепия. Тонизираните снимки могат да създадат […]
Използвайки функцията Live Paint в Adobe Creative Suite 5 (Adobe CS5) Illustrator, можете да създадете желаното от вас изображение и да запълните региони с цвят. Кофата на Live Paint автоматично открива региони, съставени от независими пресичащи се пътеки, и ги запълва съответно. Боята в даден регион остава жива и тече автоматично, ако има […]







