Как да приложите прозрачност към SVG

Научете как да приложите прозрачност към SVG графики в Illustrator. Разгледайте как да извеждате SVG с прозрачен фон и да прилагате ефекти на прозрачност.
Ето основните неща, които трябва да знаете за използването на Lightroom за мобилни устройства, за да организирате и редактирате вашите снимки. Можете да използвате Lightroom за мобилни устройства, за да импортирате снимки от карта с памет, докато сте на полето. Без значение откъде идват вашите снимки, можете да използвате всички ключови инструменти за редактиране в модула за разработка на Lightroom Classic, за да редактирате тези снимки и да синхронизирате всичко обратно с вашия каталог на Lightroom Classic.
Всички тези функции са налични на мобилни таблетни устройства, както и на мобилни телефони, но интерфейсът за екрани на таблети може да изглежда малко по-различен от показаните снимки на екрана на телефона.
Можете да получите помощ под формата на често задавани въпроси, достъп до форума за поддръжка на Adobe и ръководни уроци направо от самото приложение. Докоснете иконата за настройки в горния десен ъгъл на началния екран, за да влезете в настройките на приложението. На екрана с настройки намирате менюто за помощ и поддръжка заедно с много други полезни настройки, които да ви помогнат да извлечете максимума от приложението. Отделете малко време, за да разгледате всяка опция, за да видите какво е налично. Разгледайте секцията Какво е новото след всяка актуализация на приложението, за да видите какво е добавено.
Албумът Всички снимки, който се показва в горната част на началния екран, ви дава достъп с едно докосване до всички снимки, които са синхронизирани с Lightroom. Това включва всички снимки, които са били синхронизирани от Lightroom Classic и всички снимки, които сте заснели в приложението или импортирани от вашия фотоапарат.
Можете да филтрирате това, което се показва, като докоснете иконата на фуния в горната част на екрана. Филтрирайте това, което се показва, когато преглеждате Всички снимки, но функцията работи по същия начин във всеки албум, който разглеждате. Докосването на иконата на фуния показва следния (и нарастващ) списък с критерии, които можете да използвате за филтриране на снимките си:
Докоснете менюто с три точки в горния десен ъгъл на екрана, за да получите достъп до менютата за промяна на начина на сегментиране (групиране) на снимките, промяна на опцията за сортиране и достъп до допълнителни опции за преглед. Когато се използват заедно, те са набор от мощни инструменти за показване само на снимките, които искате да видите и как са показани.
Поради факта, че всички снимки в Lightroom се съхраняват в облака (дори ако е просто интелигентен преглед), Adobe използва собствената си технология, която използва машинно обучение и изкуствен интелект (наричан Adobe Sensei ), за да идентифицира съдържанието на вашите снимки и автоматично ги маркираме с подходящи ключови думи, които можем да използваме за търсене в Lightroom. Имайте предвид, че тази функционалност не съществува в Lightroom Classic.
С помощта на Adobe Sensei можете да търсите във вашата библиотека в базирания на облак Lightroom, без да се налага да добавяте ръчно никакви ключови думи. Просто докоснете иконата за търсене (изглежда като лупа), когато преглеждате източника, който искате да търсите (започнете във Всички снимки, за да търсите всичко) и след това въведете думите, в които искате да търсите. Докато пишете, ще видите списък с аспекти, вариращи от ключови думи, местоположения, метаданни на камерата и други, които можете да докоснете, за да видите резултатите (или просто продължите да пишете, за да въведете критериите си). Можете да въведете множество термини (фасети), за да прецизирате допълнително резултатите, както е показано). Докосването на x върху който и да е аспект за търсене ще го премахне от резултатите.

Разгледайте библиотеката си с помощта на Adobe Sensei.
Ако сте като мен, със сигурност ще имате множество други приложения за редактиране на снимки и камера на мобилното си устройство и вероятно имате повече от няколко снимки, които вече са в ролката на камерата. Със сигурност можете да продължите да използвате всякакви други приложения, но помислете за импортиране на всичко от вашия фотоапарат в Lightroom, за да копирате тези снимки на вашия компютър и да ги архивирате. Ето как:
Докоснете синята икона за добавяне на снимки в долния десен ъгъл на екрана.
Лявата страна на синия бутон е за добавяне на нови снимки, а дясната страна отваря модула Камера.
Изберете източника, където се намират вашите снимки.
Камерната ролка на вашето устройство ще бъде местоположението по подразбиране, но можете да докоснете това падащо меню и да изберете друга папка, ако е необходимо.
Изберете снимките, които искате да добавите.
Можете да докоснете с еднократно всяка снимка, за да я изберете, или да докоснете с плъзгане през набор от снимки. Менюто с три точки в горния десен ъгъл ви дава достъп до команди за избор на всички и дори филтриране по снимки, видеоклипове или сурови. Всички снимки, които преди това са били добавени към Lightroom, показват лого Lr в горния ляв ъгъл, както е показано. Можете да премахнете избора на снимки, като ги докоснете втори път.
Докоснете бутона Добавяне, който се появява в долната част на екрана, за да завършите процеса.
Можете да добавите снимки към конкретен албум, като първо въведете този албум и след това докоснете иконата Добавяне на снимки, за да започнете процеса. Можете да импортирате снимки от карта с памет от всяка камера по същия начин. (Може да се нуждаете от адаптер с четец на карти, в зависимост от вашето устройство.)
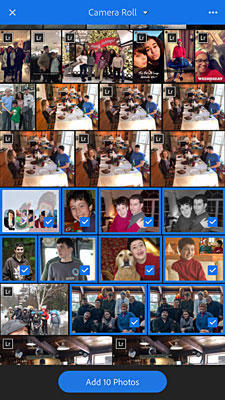
Добавяне на снимки от ролката на камерата.
Въпреки че не можете да правите толкова много от базиран на облак Lightroom, колкото от прозореца за импортиране в Lightroom Classic, можете автоматично да добавите няколко неща към снимки като част от процеса на импортиране. Докоснете иконата за настройки на началния екран, за да отидете на екрана с настройки. От там докоснете Импортиране, за да получите достъп до опциите му, както е показано. Тук можете да активирате и деактивирате автоматичното добавяне на снимки и видеоклипове от вашия фотоапарат (деактивирайте и двете веднага, за да избегнете изхвърлянето на цялата ви ролка на камерата в Lightroom), да приложите проста декларация за авторски права към снимките и да активирате/деактивирате обектива профилите се прилагат автоматично (включете това за всички файлове).
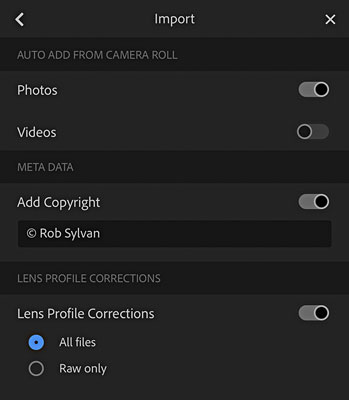
Настройки за импортиране, които можете да конфигурирате.
Докато добавяте още снимки в Lightroom, може да искате да ги организирате с помощта на албуми и папки. Албумите и папките се връщат към това, което използвате в Lightroom Classic за организация в панела Колекции. Основното нещо, което трябва да знаете тук, е, че албумите съдържат снимки, а папките съдържат албуми.
Ето как да създадете нов албум:
Докоснете иконата Създаване на нови албуми и папки (+) вдясно от заглавката на албуми на началния екран.
Това разкрива опциите за създаване на нов албум или папка.
Докоснете иконата Създаване на нов албум.
Това разкрива изскачащия прозорец Създаване на албум.
В изскачащия прозорец Създаване на албум въведете смислено име и докоснете OK.
Това добавя новия албум.
Стъпките за създаване на нова папка са същите, с изключение на това, че вместо това докосвате иконата за Създаване на нова папка. След като създадете няколко албума, можете да добавяте (или да премествате) снимки между албумите. Ето как:
Започнете във Всички снимки, за да имате достъп до цялата си библиотека от синхронизирани снимки.
Изберете снимка, която искате да добавите към албум.
Дълго натискане на снимка я избира и ви поставя в режим за избор на още.
Докоснете всички допълнителни снимки, които искате да включите.
Можете да докоснете и плъзнете пръста си върху няколко снимки, за да ги изберете по-бързо.
Докоснете иконата Добавяне към в долната част на екрана.
Появява се списък със съществуващите ви албуми.
Докоснете квадратчето за отметка отляво на албума, към който искате да добавите избраните снимки, и след това докоснете Добавяне.
Избраните от вас снимки се добавят към този албум.
Албумите, които създавате тук, се синхронизират с Lightroom Classic и се показват в панела Колекции в рамките на набор от колекции, наречен From Lightroom . Не забравяйте, че папките в базирания в облак Lightroom не се синхронизират (нито и наборите от колекции от Lightroom Classic).
Едно от първите употреби на Lightroom в мобилния работен процес беше начин за прилагане на оценки, знамена или и двете към вашите снимки, докато сте в движение. Един сценарий може да бъде да импортирате снимки в Lightroom Classic, докато сте на терен и след това да добавите тези снимки към синхронизирана колекция/албум. След като синхронизирането приключи, можете да напуснете Lightroom Classic и докато сте на полет/возене до дома, извадете телефона си, отворете Lightroom и прегледайте снимките, за да започнете процеса на маркиране и оценка. Имайте предвид, че може да се начисляват такси за данни, когато не сте в Wi-Fi.
За да започнете да прилагате оценки или флагове, трябва да превключите към изглед „Оценяване и преглед“. Докоснете една снимка, за да запълни екрана, докоснете падащото меню в горния ляв ъгъл на екрана и изберете Оценяване и преглед. Бързо приложете оценка със звезди, като плъзнете с плъзгане нагоре или надолу от лявата страна на изображението и спрете, когато достигнете желаната звездна оценка, която се появява на екрана. Можете бързо да промените състоянието на флага, като докоснете с плъзгане нагоре или надолу от дясната страна на снимката, за да получите достъп до опциите за маркиране. След това плъзнете наляво или надясно, за да преминете към следващата снимка. С малко практика процесът се движи доста бързо. След това тези настройки се синхронизират автоматично обратно към Lightroom Classic. Под снимката има и икони на звезда и флаг, които можете да докоснете, за да приложите оценки и знамена и по този начин.
С всяка актуализация на Lightroom Adobe го доближава до паритета на функциите с модула Develop в Lightroom Classic. Нямам достатъчно място в тази книга, за да се задълбоча във всяка от опциите, но мога да предоставя карта на инструментите в Lightroom за мобилни устройства обратно към съответните описания на същите инструменти от времето, когато ги разгледах като част от Разработване на модул. Не забравяйте, че всичко, което можете да правите в Lightroom Classic, може да бъде изобразено правилно в Lightroom за мобилни устройства и обратно. Разликите в интерфейса до голяма степен се дължат на използването на базирано на докосване устройство, а не на клавиатура и мишка, но Adobe също преименува и прегрупира някои корекции с преминаването към базирания на облак Lightroom. Като потребител на Lightroom Classic, мисля, че ще намерите инструментите за интуитивни и познати, след като ви ориентирам.
За да влезете в режим на редактиране, докоснете падащото меню в горния ляв ъгъл и докоснете Редактиране. Ако държите устройството си в портретна ориентация, инструментите за редактиране се появяват в долната част на екрана. Ако завъртите устройството си в хоризонтална ориентация, инструментите за редактиране се появяват от дясната страна на екрана (не забравяйте, че по-големите екрани на таблет ще изглеждат малко по-различно, отколкото на телефон). По какъвто и начин да държите устройството си, Lightroom има повече инструменти, отколкото може да се появи на един екран, така че не забравяйте да плъзнете лентата с инструменти наляво или надясно, за да ги видите всички. Препоръчвам да започнете в портретна ориентация, тъй като тя показва име под иконата на всеки инструмент, за да ви помогне да ги опознаете. Повечето от инструментите съвпадат директно с това, което знаете в модула за разработка, но искам да посоча някои, които са по-малко очевидни:
Най-добрият начин да научите тук е да играете. Всичките ви редакции са неразрушителни и най-вдясно на лентата с инструменти намирате бутона Нулиране, който можете да използвате, за да се върнете към мястото, откъдето сте започнали. Не забравяйте да разгледате ръководствата в приложението.
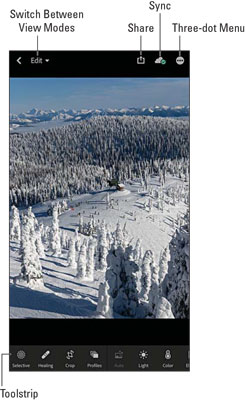
Запознайте се с инструментите за редактиране в Lightroom за мобилни устройства.
След като свършите цялата работа, за да вкарате снимките си в приложението, да ги сортирате, да ги оцените и да ги редактирате, вероятно сте готови да ги споделите със света. Разбира се, можете да изчакате, докато всичко се синхронизира обратно към Lightroom Classic и да използвате функцията за експортиране, но няма нужда да чакате. Можете да избирате снимки в Lightroom и да споделяте редактирани копия в любимите си социални медийни платформи, други редактори на снимки, имейл, текстови съобщения или дори ролката на вашия фотоапарат. Всъщност това е най-добрият начин за споделяне на снимки в приложения за социални медии като Facebook и Instagram, които затрудняват споделянето от работния плот.
Ако гледате миниатюри, натиснете дълго върху снимката, която искате да изберете (точно както при добавяне на снимки към албуми) и ще видите иконата за споделяне да се появи в долната част на екрана (потърсете етикета Споделяне) . Ако разглеждате една снимка (например, когато прилагате оценки или редактирате), икона за споделяне (квадрат със стрелка нагоре) се появява в горния десен ъгъл на екрана. Докосването на иконата за споделяне разкрива опции за споделяне с други приложения, отваряне в други приложения, редактиране в други приложения на Adobe или просто запазване в ролката на камерата на вашето устройство, както е показано.
Наличните опции зависят от операционната система на вашето устройство и какви други приложения сте инсталирали на това устройство. След като изберете опция за споделяне, Lightroom представя избор за размер на изображението, където можете да изберете или малък размер (добър за повечето споделяне в социалните медии) или максимален достъпен (добър за редактиране). Имайте предвид, че ако избраната снимка е синхронизирана от Lightroom Classic, ще работите само със Smart Preview, който е ограничен до 2560 пиксела по дългия край, така че няма да можете да експортирате нищо по-голямо от това.
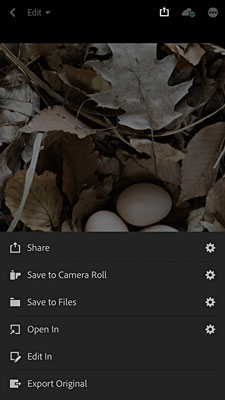
Опции за извеждане, достъпни след докосване на иконата Споделяне.
Това е само върхът на Lightroom за мобилния айсберг, така че изследвайте, разгледайте ресурсите, които споделих, и се забавлявайте.
Научете как да приложите прозрачност към SVG графики в Illustrator. Разгледайте как да извеждате SVG с прозрачен фон и да прилагате ефекти на прозрачност.
След като импортирате изображенията си в Adobe XD, нямате голям контрол за редактиране, но можете да преоразмерявате и завъртате изображенията точно както бихте направили всяка друга форма. Можете също така лесно да закръглите ъглите на импортирано изображение с помощта на ъгловите приспособления. Маскиране на вашите изображения Чрез дефиниране на затворена форма […]
Когато имате текст във вашия Adobe XD проект, можете да започнете да променяте свойствата на текста. Тези свойства включват семейство шрифтове, размер на шрифта, тегло на шрифта, подравняване, разстояние между символите (кернинг и проследяване), разстояние между редовете (водещо), запълване, граница (черта), сянка (падаща сянка) и размазване на фона. Така че нека разгледаме как се прилагат тези свойства. Относно четливостта и шрифта […]
Точно както в Adobe Illustrator, монтажните табла на Photoshop предоставят възможност за изграждане на отделни страници или екрани в рамките на един документ. Това може да бъде особено полезно, ако създавате екрани за мобилно приложение или малка брошура. Можете да мислите за монтажна област като специален тип група слоеве, създадена с помощта на панела Слоеве. Неговото […]
Много от инструментите, които намирате в панела InDesign Tools, се използват за рисуване на линии и форми на страница, така че имате няколко различни начина за създаване на интересни чертежи за вашите публикации. Можете да създавате всичко от основни форми до сложни чертежи в InDesign, вместо да се налага да използвате програма за рисуване като […]
Опаковането на текст в Adobe Illustrator CC не е същото като опаковането на подарък – по-лесно е! Обвиването на текст принуждава текста да се обвива около графика, както е показано на тази фигура. Тази функция може да добави малко креативност към всяко парче. Графиката принуждава текста да се обвие около нея. Първо, създайте […]
Когато проектирате в Adobe Illustrator CC, често се нуждаете от форма с точен размер (например 2 x 3 инча). След като създадете форма, най-добрият начин да я преоразмерите до точни измервания е да използвате панела Transform, показан на тази фигура. Изберете обекта и след това изберете Window→Transform to […]
Можете да използвате InDesign за създаване и модифициране на графики с QR код. QR кодовете са форма на баркод, който може да съхранява информация като думи, числа, URL адреси или други форми на данни. Потребителят сканира QR кода, използвайки своята камера и софтуер на устройство, като смартфон, и софтуерът използва […]
Може да има момент, когато имате нужда от нова снимка, за да изглеждате стара. Photoshop CS6 ви покрие. Черно-бялата фотография е по-ново явление, отколкото си мислите. Дагеротипите и други ранни снимки често имат кафеникав или синкав оттенък. Можете да създавате свои собствени шедьоври в тон на сепия. Тонизираните снимки могат да създадат […]
Използвайки функцията Live Paint в Adobe Creative Suite 5 (Adobe CS5) Illustrator, можете да създадете желаното от вас изображение и да запълните региони с цвят. Кофата на Live Paint автоматично открива региони, съставени от независими пресичащи се пътеки, и ги запълва съответно. Боята в даден регион остава жива и тече автоматично, ако има […]







