Как да приложите прозрачност към SVG

Научете как да приложите прозрачност към SVG графики в Illustrator. Разгледайте как да извеждате SVG с прозрачен фон и да прилагате ефекти на прозрачност.
След като стартирате Adobe InDesign CS6, можете да създадете нов документ на InDesign. Просто следвайте тези стъпки, за да създадете нова публикация на вашия компютър:
Изберете Файл→Нов→Документ.
Отваря се диалоговият прозорец Нов документ.
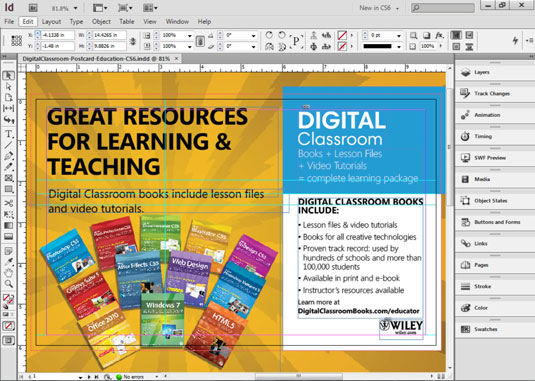
Изберете дали проектирате печатно, уеб или цифрово публикуване (цифров документ) от падащото меню „Намерение“.
Въведете стойност в текстовото поле Брой страници за броя на страниците в документа.
Тази стойност може да бъде между 1 и 9999. Ако не сте сигурни колко страници ще има във вашия документ, отгатнете. Можете лесно да добавяте страници по-късно с помощта на панела Страници.
За този пример поставете отметка в квадратчето Облицовъчни страници, за да подредите страниците като разпространени с лява и дясна страница.
С избрана тази опция, страниците във вашия документ са подредени по двойки, така че имате разширения, които са обърнати или съседни страници в оформление. Например, избирате тази опция, ако създавате публикация, която ще бъде подредена като книга или списание.
Ако премахнете тази опция, страниците се подреждат поотделно, което е добър избор за флаер от една страница или документ само с лицева и задна страна.
Изберете размер на страницата за документа от падащия списък Размер на страницата.
Размерът на страницата трябва да бъде настроен на размера на хартията, върху която възнамерявате да печатате, или на размера, при който ще се показва съдържанието. Стойностите за ширина и височина под този падащ списък се променят в зависимост от размера, който изберете.
Можете също да въведете свои собствени настройки, за да създадете персонализиран размер. Настройката за ориентация се променя от портретна (висока) на пейзажна (широка) въз основа на настройките, които въвеждате в полетата Ширина и Височина на секцията Размер на страницата.
Изборът на намерение, който правите, определя изборите в падащия списък Размер на страницата. Ако изберете уеб за Intent, можете да избирате от различни резолюции на екрана, докато ако изберете Digital Publishing, можете да избирате от различни популярни размери на таблета, като iPad, NOOK или Kindle.
Можете да въведете размери на страници, като използвате най-често срещаните форми на измерване или просто да използвате подходящото съкращение. Можете да използвате повечето форми на измерване във всички диалогови прозорци и панели на InDesign; просто не забравяйте да посочите формата на измерване, която искате да използвате.
Изберете номер за колоните на страницата.
Тази стъпка създава ръководства за колони, които не се отпечатват или показват в завършения проект. Тези ръководства ви помагат да организирате страниците си, докато ги създавате. Можете също да въведете стойност в полето Gutter, което определя разстоянието между всяка от колоните.
Изберете стойности за полетата на страницата.
Забележете бутона Направете всички настройки същите, който е икона на верига, в средата на четирите текстови полета, където въвеждате стойности на полета. Щракнете върху този бутон, за да зададете всички полета на една и съща стойност.
Ако виждате отгоре, отдолу, отвътре и отвън, вие посочвате полета за оформление на страница, което има обърнати страници, които сте посочили по-рано. Ако виждате отгоре, отдолу, отляво и отдясно, вие създавате оформление на страницата без обърнати страници.
На вътре маржове се отнасят към периферията на средата на разпространение, както и извън маржове се отнасят до външната лявото и дясното поле на книга или списание. Можете да зададете настройката Вътрешна, за да побере подвързването на книга, която може да се нуждае от по-широки полета от външните.
Ако използвате едни и същи настройки многократно, запазването на тези настройки като предварително зададени е добра идея. Вземете настройките си по начина, по който ги искате, и след това щракнете върху бутона Save Preset в диалоговия прозорец Нов документ, преди да щракнете върху OK.
След като запазите настройките си, можете да изберете настройки от падащия списък Предварителни настройки на документа всеки път, когато създавате нов документ.
Когато приключите, щракнете върху OK.
След като щракнете върху OK в диалоговия прозорец Нов документ, новият документ се създава с настройките, които току-що сте посочили.
Научете как да приложите прозрачност към SVG графики в Illustrator. Разгледайте как да извеждате SVG с прозрачен фон и да прилагате ефекти на прозрачност.
След като импортирате изображенията си в Adobe XD, нямате голям контрол за редактиране, но можете да преоразмерявате и завъртате изображенията точно както бихте направили всяка друга форма. Можете също така лесно да закръглите ъглите на импортирано изображение с помощта на ъгловите приспособления. Маскиране на вашите изображения Чрез дефиниране на затворена форма […]
Когато имате текст във вашия Adobe XD проект, можете да започнете да променяте свойствата на текста. Тези свойства включват семейство шрифтове, размер на шрифта, тегло на шрифта, подравняване, разстояние между символите (кернинг и проследяване), разстояние между редовете (водещо), запълване, граница (черта), сянка (падаща сянка) и размазване на фона. Така че нека разгледаме как се прилагат тези свойства. Относно четливостта и шрифта […]
Точно както в Adobe Illustrator, монтажните табла на Photoshop предоставят възможност за изграждане на отделни страници или екрани в рамките на един документ. Това може да бъде особено полезно, ако създавате екрани за мобилно приложение или малка брошура. Можете да мислите за монтажна област като специален тип група слоеве, създадена с помощта на панела Слоеве. Неговото […]
Много от инструментите, които намирате в панела InDesign Tools, се използват за рисуване на линии и форми на страница, така че имате няколко различни начина за създаване на интересни чертежи за вашите публикации. Можете да създавате всичко от основни форми до сложни чертежи в InDesign, вместо да се налага да използвате програма за рисуване като […]
Опаковането на текст в Adobe Illustrator CC не е същото като опаковането на подарък – по-лесно е! Обвиването на текст принуждава текста да се обвива около графика, както е показано на тази фигура. Тази функция може да добави малко креативност към всяко парче. Графиката принуждава текста да се обвие около нея. Първо, създайте […]
Когато проектирате в Adobe Illustrator CC, често се нуждаете от форма с точен размер (например 2 x 3 инча). След като създадете форма, най-добрият начин да я преоразмерите до точни измервания е да използвате панела Transform, показан на тази фигура. Изберете обекта и след това изберете Window→Transform to […]
Можете да използвате InDesign за създаване и модифициране на графики с QR код. QR кодовете са форма на баркод, който може да съхранява информация като думи, числа, URL адреси или други форми на данни. Потребителят сканира QR кода, използвайки своята камера и софтуер на устройство, като смартфон, и софтуерът използва […]
Може да има момент, когато имате нужда от нова снимка, за да изглеждате стара. Photoshop CS6 ви покрие. Черно-бялата фотография е по-ново явление, отколкото си мислите. Дагеротипите и други ранни снимки често имат кафеникав или синкав оттенък. Можете да създавате свои собствени шедьоври в тон на сепия. Тонизираните снимки могат да създадат […]
Използвайки функцията Live Paint в Adobe Creative Suite 5 (Adobe CS5) Illustrator, можете да създадете желаното от вас изображение и да запълните региони с цвят. Кофата на Live Paint автоматично открива региони, съставени от независими пресичащи се пътеки, и ги запълва съответно. Боята в даден регион остава жива и тече автоматично, ако има […]







