Как да приложите прозрачност към SVG

Научете как да приложите прозрачност към SVG графики в Illustrator. Разгледайте как да извеждате SVG с прозрачен фон и да прилагате ефекти на прозрачност.
В даден момент искате да създадете ново изображение от нулата във Photoshop CS6. Следвайте тези стъпки, за да използвате функцията New за създаване на ново изображение:
Изберете Файл→Нов.
Или натиснете Ctrl+N (Command+N на Mac).
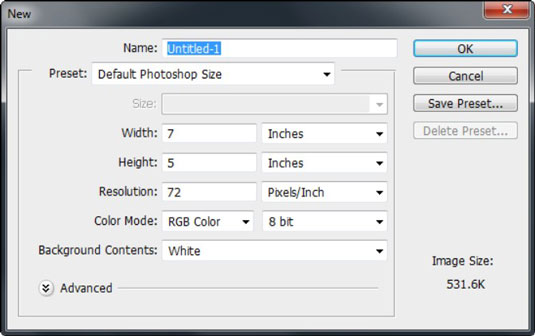
Въведете име за новия файл.
Ако не посочите име, Photoshop създава такова за вас.
В диалоговия прозорец Нов изберете предварително зададена категория на изображението от изскачащото меню Предварителни настройки.
Изберете от често срещани категории като хартия за САЩ, снимки, уеб, мобилни устройства и устройства и филми и видео.
Във версия CS6 вече има 14 (CS5 предлага само пет) различни предварителни настройки в категорията Мобилни устройства и устройства, за да се приспособят създаването на изображения за iPhone, iPad и други мобилни устройства.
Клипбордът предоставя размера, който съответства на изображение, което сте копирали. Ето няколко други предварително зададени съвета:
Можете също да изберете да съответства на размера на всеки отворен файл. Отворените файлове са изброени в долната част на списъка с предварително зададени настройки.
Ако изберете Персонализиран, Photoshop също ви позволява да създадете дефинирана от потребителя персонализирана предварителна настройка въз основа на вашите дефинирани настройки: След като дефинирате своите стойности, щракнете върху бутона Запазване на предварително зададени настройки в диалоговия прозорец Нов предварителна настройка на документа. Изберете някоя или всички опции, които искате да включите във вашата предварителна настройка. Когато изберете да не включите опция, Photoshop показва последната използвана стойност за тази опция. Щракнете върху OK.
Ако сте избрали категория изображения от менюто Предварителни настройки в стъпка 4, изберете желания предварително зададен размер за тази категория.
Или, ако сте избрали Custom в Стъпка 4, въведете ширината и височината на вашето изображение ръчно, като напишете ширината и височината по ваш избор в текстовите полета.
Обърнете внимание, че всички предварително зададени размери автоматично се връщат към персонализирани, когато някоя от стойностите на предварително зададените се промени, и че когато промените мерните единици за ширина или височина, другото измерение също се променя. Можете да задържите клавиша Shift, за да промените независимо ширината и височината.
Подобно на други диалогови прозорци на Photoshop, можете да промените от стандартната мерна единица пиксели на друга, като например инчове.
Въведете резолюцията за новия документ.
Когато изберете предварително зададена категория и размер на изображението, за вас се въвежда препоръчителната разделителна способност. Можете да промените тази разделителна способност, ако желаете, но не забравяйте, че изборът на правилната разделителна способност в този момент от процеса на създаване е важен, защото ако трябва да промените разделителната способност по-късно, влошавате качеството на изображението.
Обърнете внимание, че Photoshop ви дава размера на вашия файл с изображение въз основа на вашите настройки в долната дясна част на диалоговия прозорец. Тази информация е добре да знаете, ако се насочвате към конкретен размер на файла за вашето изображение.
От падащия списък Цветен режим изберете цветен режим.
Изберете желаната дълбочина на цвета за вашия документ.
Налична е само еднобитова дълбочина на цвета за растерни изображения. (Всеки пиксел е черен или бял.) 8-битовата и 16-битовата дълбочина на цвета са налични за другите цветови режими. Освен това можете да създадете ново 32-битово изображение в режими RGB или Grayscale.
В падащия списък Съдържание на фона изберете опция за това как искате да бъде запълнен фоновият слой.
Щракнете върху бутона Разширени, за да се покажат няколко допълнителни опции:
Цветен профил: Присвоява цветен профил (дефиниция на начина, по който изглежда цветът в документ) на вашия нов документ. По подразбиране, Adobe RGB (1998), е добре, когато създавате нов документ, освен ако нямате основателна причина да не го правите. Тази настройка осигурява хубава, широка гама от RGB цветове.
Pixel Aspect Ratio: Избира съотношение на страните (отношението между ширината и височината на пиксела). Настройката по подразбиране на Square е добра за печатни или уеб изображения. Изображенията за цифрово видео съдържание може да изискват неквадратно съотношение, като D1/DV NTSC.
Щракнете върху OK, когато приключите с въвеждането на вашите опции.
Научете как да приложите прозрачност към SVG графики в Illustrator. Разгледайте как да извеждате SVG с прозрачен фон и да прилагате ефекти на прозрачност.
След като импортирате изображенията си в Adobe XD, нямате голям контрол за редактиране, но можете да преоразмерявате и завъртате изображенията точно както бихте направили всяка друга форма. Можете също така лесно да закръглите ъглите на импортирано изображение с помощта на ъгловите приспособления. Маскиране на вашите изображения Чрез дефиниране на затворена форма […]
Когато имате текст във вашия Adobe XD проект, можете да започнете да променяте свойствата на текста. Тези свойства включват семейство шрифтове, размер на шрифта, тегло на шрифта, подравняване, разстояние между символите (кернинг и проследяване), разстояние между редовете (водещо), запълване, граница (черта), сянка (падаща сянка) и размазване на фона. Така че нека разгледаме как се прилагат тези свойства. Относно четливостта и шрифта […]
Точно както в Adobe Illustrator, монтажните табла на Photoshop предоставят възможност за изграждане на отделни страници или екрани в рамките на един документ. Това може да бъде особено полезно, ако създавате екрани за мобилно приложение или малка брошура. Можете да мислите за монтажна област като специален тип група слоеве, създадена с помощта на панела Слоеве. Неговото […]
Много от инструментите, които намирате в панела InDesign Tools, се използват за рисуване на линии и форми на страница, така че имате няколко различни начина за създаване на интересни чертежи за вашите публикации. Можете да създавате всичко от основни форми до сложни чертежи в InDesign, вместо да се налага да използвате програма за рисуване като […]
Опаковането на текст в Adobe Illustrator CC не е същото като опаковането на подарък – по-лесно е! Обвиването на текст принуждава текста да се обвива около графика, както е показано на тази фигура. Тази функция може да добави малко креативност към всяко парче. Графиката принуждава текста да се обвие около нея. Първо, създайте […]
Когато проектирате в Adobe Illustrator CC, често се нуждаете от форма с точен размер (например 2 x 3 инча). След като създадете форма, най-добрият начин да я преоразмерите до точни измервания е да използвате панела Transform, показан на тази фигура. Изберете обекта и след това изберете Window→Transform to […]
Можете да използвате InDesign за създаване и модифициране на графики с QR код. QR кодовете са форма на баркод, който може да съхранява информация като думи, числа, URL адреси или други форми на данни. Потребителят сканира QR кода, използвайки своята камера и софтуер на устройство, като смартфон, и софтуерът използва […]
Може да има момент, когато имате нужда от нова снимка, за да изглеждате стара. Photoshop CS6 ви покрие. Черно-бялата фотография е по-ново явление, отколкото си мислите. Дагеротипите и други ранни снимки често имат кафеникав или синкав оттенък. Можете да създавате свои собствени шедьоври в тон на сепия. Тонизираните снимки могат да създадат […]
Използвайки функцията Live Paint в Adobe Creative Suite 5 (Adobe CS5) Illustrator, можете да създадете желаното от вас изображение и да запълните региони с цвят. Кофата на Live Paint автоматично открива региони, съставени от независими пресичащи се пътеки, и ги запълва съответно. Боята в даден регион остава жива и тече автоматично, ако има […]







