Как да приложите прозрачност към SVG

Научете как да приложите прозрачност към SVG графики в Illustrator. Разгледайте как да извеждате SVG с прозрачен фон и да прилагате ефекти на прозрачност.
Типът SVG предоставя същите ценни функции, които се намират във всички аспекти на SVG графиките, създадени в Adobe Illustrator CC : мащабируемост, възможност за редактиране в Illustrator и естествена поддръжка във всички браузъри. Тези функции сами по себе си са аргумент за експортиране на вашето графично съдържание, което съдържа тип във формат SVG, когато е насочено за цифрово развитие.
Дори освен предимствата, които получавате, когато използвате SVG за графики като цяло, някои специални функции са налични, когато въвеждате тези графики.
Както може би сте забелязали, аз съм развълнуван от факта, че типът SVG, когато се отвори в прозорец на браузъра, може да се търси с браузъра. Обикновено тези инструменти за търсене в браузъра работят само с HTML тип.
И типът SVG не само може да се търси; потребителите могат да намират текст на страница, да копират и поставят и да търсят съдържание. Например, ако посетител на сок бар се интересува дали шейковете от зеле имат лимонов сок или не, той може да търси в SVG файла този текст, както е показано тук.
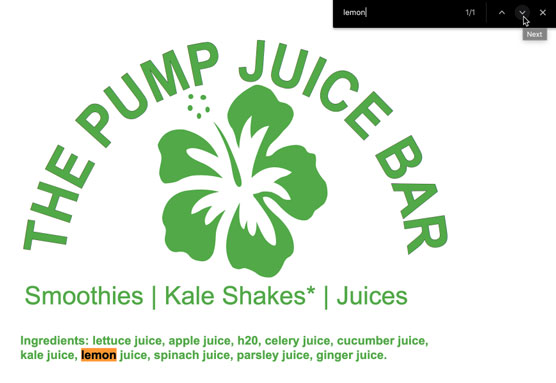
Търсене на SVG графика за текст в Chrome.
Или по този въпрос, ако потребителят не е сигурен какво е кале, той може да избере текста и да потърси определение, както е показано.
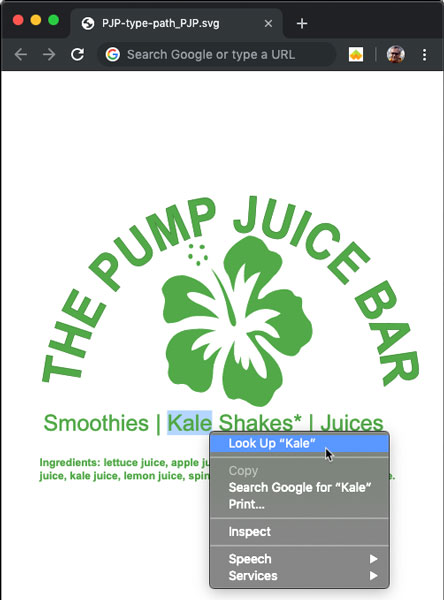
Избиране на тип в SVG графика в браузър
За да наберете малко назад, можете да експортирате графики на Illustrator, които включват тип за екрани като PNG, GIF или JPEG. Но те няма да бъдат мащабируеми и няма да запазят вида функционалност на типа, демонстрирана на предишните две фигури.
Ще се върна скоро към това кога и как да запазвам SVG файлове и да експортирам в SVG. Но докато сме по темата за SVG типа, трябва да знаете, че за да накарате типа SVG да се държи по демонстрирания начин, трябва да запишете вашата графика като SVG. И трябва да използвате специфични настройки, така че типът да действа по начина, по който се предполага, когато SVG изображението се гледа в браузър.
За да запазите тип в изображение като SVG тип, следвайте тези стъпки:
1. Когато вашата графика е готова за предаване на уеб разработчик, изберете File→Save As. Придвижете се до папката, в която искате да запишете файла, и въведете име на файла.
Поддържайте имената на файловете съвместими с мрежата, което означава, че използвайте малки букви и цифри, не използвайте специални знаци (освен тире и долно черта) и определено не използвайте интервали.
Ако запазвате повторно файл, който вече сте запазили в друг формат, можете да запазите името и местоположението на файла си и да преминете към Стъпка 2.
2. В падащото меню за формат в диалоговия прозорец Запазване изберете SVG и щракнете върху Запиши.
Отваря се диалоговият прозорец SVG Options.
3. Оставете SVG профилите настроени на SVG 1.1 (текущата версия, поддържана от всички браузъри.
Другите опции не са критични за това, което правим тук, но накратко те са както следва:
4. В долната секция на диалоговия прозорец Разширени опции премахнете отметката от Извеждане на по-малко елементи и Използване на елемент за текст по пътя.
Имайте предвид, че тези опции са избрани по подразбиране. Този раздел от вашия диалогов прозорец с опции за SVG трябва да изглежда като следната фигура.
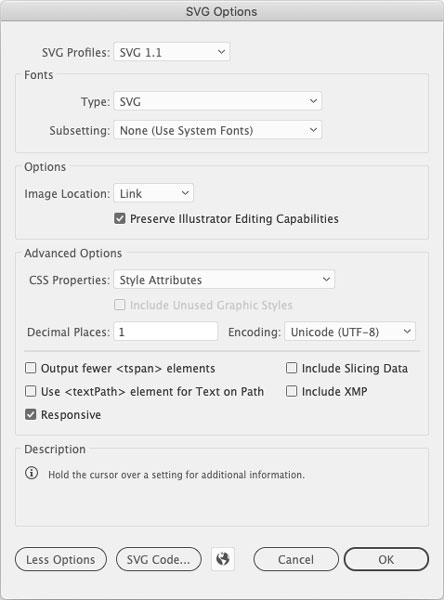
Запазване на SVG графика за запазване на характеристиките на специалния тип.
Премахването на избора на тези опции може да увеличи леко размера на файла ви, но като ги премахнете, запазвате как изглежда текстът и свойствата, с които се хвалех в този раздел (пригодност за търсене, копиране и поставяне, търсене в браузъра и други функции, в зависимост от средата на сърфиране).
По подразбиране е избрано квадратчето за отметка Responsive. Тази настройка не е критична за запазване на специалните атрибути от типа SVG. Тук, както при повечето опции, вашият избор зависи от нуждите на вашия уеб разработчик. Когато се съмнявате, оставянето на опцията Responsive е широко приложима опция за изход.
5. Щракнете върху OK в диалоговия прозорец SVG Options, за да запишете файла като вграждащ SVG.
Няколко бележки относно типа SVG:
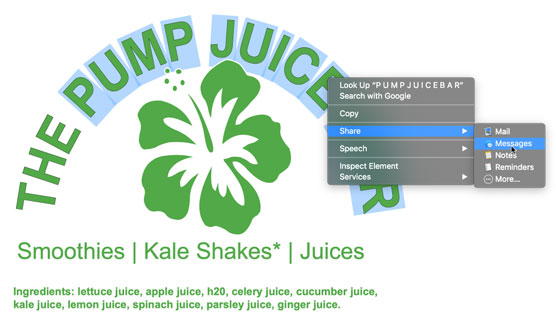
Избиране на текст по път в SVG файл в браузъра Safari
Illustrator никога няма да бъде нечий най-високо оценен редактор на код, но включва страхотна малка функция за асоцииране на код с елементи на SVG файл. Нека да разгледаме набързо как да добавите фрагмент от код, когато искате да добавите връзка към част от SVG графика. Стъпките по-долу преминават през присвояването на JavaScript на обект, който ще накара този обект да функционира като връзка.
1. С избран обект вижте панела за интерактивност SVG.
Можете да покажете този панел, ако не е активен, като изберете Window→SVG Интерактивност.
2. Оставете събитието, зададено по подразбиране, Onclick.
Тази команда на JavaScript изпълнява функция (да накара нещо да се случи), когато потребител щракне върху избрания обект в уеб страница.
3. В полето JavaScript използвайте този синтаксис, за да дефинирате цел за връзка:
window.open("[URL]");
Така че, например, ако правихте връзка към страницата на Wikipedia за kale, пълният ред с код ще бъде това, което имам на фигурата:
window.open("https://en.wikipedia.org/wiki/Kale");
4. Запазете файла Illustrator като SVG файл.
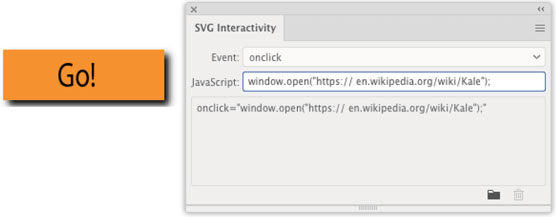
Прикачване на фрагмент от JavaScript към SVG файл, за да създадете връзка с възможност за кликване в графиката.
Файлът е готов за предаване на вашия уеб разработчик. (Или ако това е другата ви роля, можете да смените шапките и да вземете файла в любимия си редактор на код, за да го интегрирате в уеб проект).
Като алтернатива можете просто да вградите запазения SVG файл в уеб страница. Връзката няма да е елегантна (докато уеб дизайнер не настрои генерирания CSS, няма да включва типична икона на връзка, когато се задържи курсора на мишката върху, например). Но ще работи и определено ще бъде годен за прототипиране и тестване, преди уеб страницата да бъде финализирана.
Не се опитвайте да използвате техниката на срез на Illustrator за запазване на SVG файлове. Технологията зад срезовете е базирана на растер и не се свързва с векторно базиран изход.
Научете как да приложите прозрачност към SVG графики в Illustrator. Разгледайте как да извеждате SVG с прозрачен фон и да прилагате ефекти на прозрачност.
След като импортирате изображенията си в Adobe XD, нямате голям контрол за редактиране, но можете да преоразмерявате и завъртате изображенията точно както бихте направили всяка друга форма. Можете също така лесно да закръглите ъглите на импортирано изображение с помощта на ъгловите приспособления. Маскиране на вашите изображения Чрез дефиниране на затворена форма […]
Когато имате текст във вашия Adobe XD проект, можете да започнете да променяте свойствата на текста. Тези свойства включват семейство шрифтове, размер на шрифта, тегло на шрифта, подравняване, разстояние между символите (кернинг и проследяване), разстояние между редовете (водещо), запълване, граница (черта), сянка (падаща сянка) и размазване на фона. Така че нека разгледаме как се прилагат тези свойства. Относно четливостта и шрифта […]
Точно както в Adobe Illustrator, монтажните табла на Photoshop предоставят възможност за изграждане на отделни страници или екрани в рамките на един документ. Това може да бъде особено полезно, ако създавате екрани за мобилно приложение или малка брошура. Можете да мислите за монтажна област като специален тип група слоеве, създадена с помощта на панела Слоеве. Неговото […]
Много от инструментите, които намирате в панела InDesign Tools, се използват за рисуване на линии и форми на страница, така че имате няколко различни начина за създаване на интересни чертежи за вашите публикации. Можете да създавате всичко от основни форми до сложни чертежи в InDesign, вместо да се налага да използвате програма за рисуване като […]
Опаковането на текст в Adobe Illustrator CC не е същото като опаковането на подарък – по-лесно е! Обвиването на текст принуждава текста да се обвива около графика, както е показано на тази фигура. Тази функция може да добави малко креативност към всяко парче. Графиката принуждава текста да се обвие около нея. Първо, създайте […]
Когато проектирате в Adobe Illustrator CC, често се нуждаете от форма с точен размер (например 2 x 3 инча). След като създадете форма, най-добрият начин да я преоразмерите до точни измервания е да използвате панела Transform, показан на тази фигура. Изберете обекта и след това изберете Window→Transform to […]
Можете да използвате InDesign за създаване и модифициране на графики с QR код. QR кодовете са форма на баркод, който може да съхранява информация като думи, числа, URL адреси или други форми на данни. Потребителят сканира QR кода, използвайки своята камера и софтуер на устройство, като смартфон, и софтуерът използва […]
Може да има момент, когато имате нужда от нова снимка, за да изглеждате стара. Photoshop CS6 ви покрие. Черно-бялата фотография е по-ново явление, отколкото си мислите. Дагеротипите и други ранни снимки често имат кафеникав или синкав оттенък. Можете да създавате свои собствени шедьоври в тон на сепия. Тонизираните снимки могат да създадат […]
Използвайки функцията Live Paint в Adobe Creative Suite 5 (Adobe CS5) Illustrator, можете да създадете желаното от вас изображение и да запълните региони с цвят. Кофата на Live Paint автоматично открива региони, съставени от независими пресичащи се пътеки, и ги запълва съответно. Боята в даден регион остава жива и тече автоматично, ако има […]







