Как да приложите прозрачност към SVG

Научете как да приложите прозрачност към SVG графики в Illustrator. Разгледайте как да извеждате SVG с прозрачен фон и да прилагате ефекти на прозрачност.
Ако използвате Dreamweaver, е полезно да знаете как да създадете библиотечен елемент, да добавите такъв към страница и да редактирате и актуализирате елемент от библиотеката на множество страници. За да работят правилно тези стъпки, трябва да ги правите по ред. Преди да създадете или използвате елементи от библиотеката, първо трябва да настроите сайта и да го отворите в панела Файлове.
За да създадете елемент от библиотеката, който можете да използвате на няколко страници на вашия сайт, изпълнете следните стъпки:
Отворете всеки съществуващ файл, който има изображения, текст или други елементи на страницата, които искате да запишете като елемент от библиотеката.
От тази страница изберете елемент или колекция от елементи, които искате да запишете като елемент от библиотеката, като например информацията за авторските права, която се показва в долната част на страницата.
Изберете Промяна → Библиотека → Добавяне на обект към библиотеката.
Панелът „Библиотечни активи“ се отваря и показва всички съществуващи библиотечни елементи. Вашият нов елемент от библиотеката се появява като Untitled.
Изберете Untitled и го заменете, като въведете ново име, както бихте именували всеки файл в Explorer на компютър или Finder на Mac.
Когато създадете елемент от библиотеката, Dreamweaver автоматично го записва в библиотеката. Именуването на елементи от библиотеката ги прави по-лесни за идентифициране, когато искате да ги използвате. След това можете лесно да приложите елементи от библиотеката към всяка нова или съществуваща страница във вашия сайт.
Можете лесно да добавяте елементи от библиотеката към вашите страници, като просто ги плъзнете от панела Активи към страницата. Когато добавите елемент от библиотеката, съдържанието се вмъква в документа и се установява връзка.
Тази връзка е важна, защото ви позволява да редактирате елемента от библиотеката по-късно и да приложите промените към всички страници, където се появява елементът, но също така означава, че не можете да редактирате елемента на страницата, където е вмъкнат.
За да добавите елемент от библиотеката към страница, изпълнете следните стъпки:
Създайте нов документ в Dreamweaver или отворете всеки съществуващ файл.
От панела Файлове щракнете върху раздела Активи и след това щракнете върху иконата Библиотека.
Библиотеката се отваря в панела Активи.
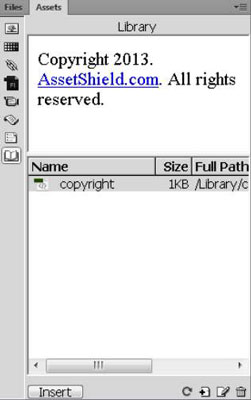
Плъзнете елемент от библиотеката в прозореца на документа.
Като алтернатива можете да изберете елемент в библиотеката и да щракнете върху бутона Вмъкване. Елементът автоматично се появява на страницата. След като вмъкнете елемент от библиотеката на страница, можете да използвате някоя от функциите за форматиране на Dreamweaver, за да го позиционирате на страницата.
Елементите от библиотеката са подчертани, за да се разграничат от другите елементи на страницата. В диалоговия прозорец Предпочитания можете да персонализирате цвета на подчертаване за елементи от библиотеката, както и да покажете или скриете цвета на подчертаване. За да промените или скриете подчертаването на библиотеката, изпълнете следните стъпки:
Изберете Редактиране→ Предпочитания (Windows) или Dreamweaver→ Предпочитания (Mac).
Появява се диалоговият прозорец Предпочитания.
В секцията Категория вляво изберете Открояване.
Щракнете върху цветното поле, за да изберете цвят за елементи от библиотеката, и след това изберете полето Покажи, за да покажете цвета на подчертаването на библиотеката на вашите страници.
Оставете полето празно, ако не искате да покажете цвета на подчертаване.
Щракнете върху OK, за да затворите диалоговия прозорец Предпочитания.
Функцията на библиотеката Dreamweaver спестява време, защото можете да правите промени в елементите на библиотеката и автоматично да прилагате тези промени към всяка или всички страници, където се появява елементът от библиотеката. За да редактирате елемент от библиотеката, изпълнете следните стъпки:
От панела Файлове щракнете върху раздела Активи и след това щракнете върху иконата Библиотека.
Библиотеката се отваря в панела Активи.
Щракнете двукратно върху всеки елемент, изброен в библиотеката, за да го отворите.
Dreamweaver отваря нов прозорец, където можете да редактирате елемента от библиотеката.
Елементът от библиотеката няма да има маркер, в който да посочите цветовете на фона, връзката или текста. Елементът от библиотеката придобива правилните настройки от етикетите на страницата, където го вмъквате.
Променете елемента от библиотеката, както бихте редактирали всеки елемент в Dreamweaver.
Например, можете да промените връзка, да редактирате текста, да промените шрифта или размера и дори да добавите изображения, текст и други елементи.
Изберете File→Save, за да запазите промените в оригиналния елемент.
Отваря се диалоговият прозорец Актуализиране на библиотечни елементи, показващ списък с всички страници, където се появява елементът от библиотеката.
За да приложите промените, които сте направили към елемента от библиотеката на всички изброени страници, щракнете върху бутона Актуализиране.
Ако не искате да приложите промените към всички страници, където се показва елементът от библиотеката, щракнете върху бутона Не актуализирай.
Ако сте щракнали върху бутона Актуализиране, се появява диалоговият прозорец Актуализиране на страници и показва напредъка на актуализирането. Можете да спрете актуализацията от този диалогов прозорец, ако е необходимо.
Ако искате да промените елемент от библиотеката на конкретна страница или на няколко страници, можете да замените функцията за автоматизирана библиотека, като я отделите или прекъснете връзката между оригиналния елемент в библиотеката и елемента, вмъкнат в страницата.
След като прекъснете връзката, вече не можете да актуализирате автоматично елемента от библиотеката на тази страница.
За да отделите екземпляр от библиотечен елемент, така че да може да се редактира независимо, изпълнете следните стъпки:
Отворете всеки файл, който съдържа елемент от библиотеката, и изберете елемента от библиотеката.
Инспекторът на свойствата показва опциите за елементи от библиотеката.

Щракнете върху бутона Отделяне от оригинала.
Появява се предупредително съобщение, което ви уведомява, че ако продължите с отделянето на елемента от библиотеката от оригинала, вече не можете да актуализирате това появяване, когато оригиналът бъде редактиран.
Щракнете върху OK, за да отделите елемента от библиотеката.
Научете как да приложите прозрачност към SVG графики в Illustrator. Разгледайте как да извеждате SVG с прозрачен фон и да прилагате ефекти на прозрачност.
След като импортирате изображенията си в Adobe XD, нямате голям контрол за редактиране, но можете да преоразмерявате и завъртате изображенията точно както бихте направили всяка друга форма. Можете също така лесно да закръглите ъглите на импортирано изображение с помощта на ъгловите приспособления. Маскиране на вашите изображения Чрез дефиниране на затворена форма […]
Когато имате текст във вашия Adobe XD проект, можете да започнете да променяте свойствата на текста. Тези свойства включват семейство шрифтове, размер на шрифта, тегло на шрифта, подравняване, разстояние между символите (кернинг и проследяване), разстояние между редовете (водещо), запълване, граница (черта), сянка (падаща сянка) и размазване на фона. Така че нека разгледаме как се прилагат тези свойства. Относно четливостта и шрифта […]
Точно както в Adobe Illustrator, монтажните табла на Photoshop предоставят възможност за изграждане на отделни страници или екрани в рамките на един документ. Това може да бъде особено полезно, ако създавате екрани за мобилно приложение или малка брошура. Можете да мислите за монтажна област като специален тип група слоеве, създадена с помощта на панела Слоеве. Неговото […]
Много от инструментите, които намирате в панела InDesign Tools, се използват за рисуване на линии и форми на страница, така че имате няколко различни начина за създаване на интересни чертежи за вашите публикации. Можете да създавате всичко от основни форми до сложни чертежи в InDesign, вместо да се налага да използвате програма за рисуване като […]
Опаковането на текст в Adobe Illustrator CC не е същото като опаковането на подарък – по-лесно е! Обвиването на текст принуждава текста да се обвива около графика, както е показано на тази фигура. Тази функция може да добави малко креативност към всяко парче. Графиката принуждава текста да се обвие около нея. Първо, създайте […]
Когато проектирате в Adobe Illustrator CC, често се нуждаете от форма с точен размер (например 2 x 3 инча). След като създадете форма, най-добрият начин да я преоразмерите до точни измервания е да използвате панела Transform, показан на тази фигура. Изберете обекта и след това изберете Window→Transform to […]
Можете да използвате InDesign за създаване и модифициране на графики с QR код. QR кодовете са форма на баркод, който може да съхранява информация като думи, числа, URL адреси или други форми на данни. Потребителят сканира QR кода, използвайки своята камера и софтуер на устройство, като смартфон, и софтуерът използва […]
Може да има момент, когато имате нужда от нова снимка, за да изглеждате стара. Photoshop CS6 ви покрие. Черно-бялата фотография е по-ново явление, отколкото си мислите. Дагеротипите и други ранни снимки често имат кафеникав или синкав оттенък. Можете да създавате свои собствени шедьоври в тон на сепия. Тонизираните снимки могат да създадат […]
Използвайки функцията Live Paint в Adobe Creative Suite 5 (Adobe CS5) Illustrator, можете да създадете желаното от вас изображение и да запълните региони с цвят. Кофата на Live Paint автоматично открива региони, съставени от независими пресичащи се пътеки, и ги запълва съответно. Боята в даден регион остава жива и тече автоматично, ако има […]







