Как да приложите прозрачност към SVG

Научете как да приложите прозрачност към SVG графики в Illustrator. Разгледайте как да извеждате SVG с прозрачен фон и да прилагате ефекти на прозрачност.
Когато имате експозициите, от които искате да създадете своя HDR шедьовър, трябва да ги съберете, като използвате функцията Merge to HDR Pro във Photoshop CC.
Можете да отворите Merge to HDR Pro или чрез менюто File→Automate на Photoshop, или можете да изберете изображенията, които да използвате в Bridge, и да използвате командата на менюто Tools→Photoshop→Merge to HDR Pro.
Ако отворите през Photoshop, първо ще трябва да отворите изображенията във Photoshop, или да отидете и изберете изображенията, които да използвате. Ако сърфирате, всички файлове трябва да са в една и съща папка на вашия твърд диск.
Бъдете търпеливи с Merge to HDR Pro — има много работа, преди да започнете да играете с комбинираните експозиции. Когато изчисленията приключат, се отваря прозорецът Merge to HDR Pro (както е показано).
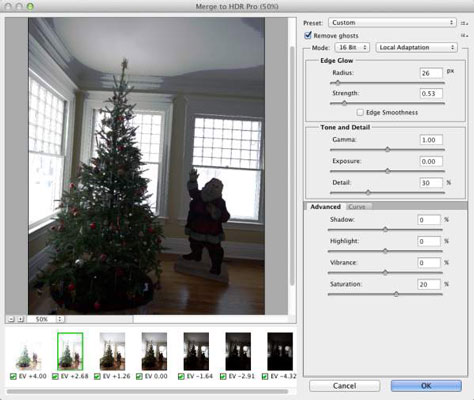
Обединяване в HDR се отваря след обработка на изображенията.
Всяко от изображенията в сливането се показва като миниатюра под визуализацията. Можете да премахнете избора на всяко изображение, за да видите какво влияние има върху комбинираната експозиция. (След като щракнете върху зелената отметка, дайте на Merge to HDR Pro няколко минути, за да преначертаете визуализацията.) Ако работите със седем експозиции и изглежда, че едната се влошава от цялостния външен вид, оставете полето на миниатюрата неотбранено.
По подразбиране Merge to HDR Pro предполага, че искате контрол върху изображението веднага и задава менюто Mode на 16-битов цвят и локална адаптация. След това имате още няколко опции, включително панела Curve (както е показано).
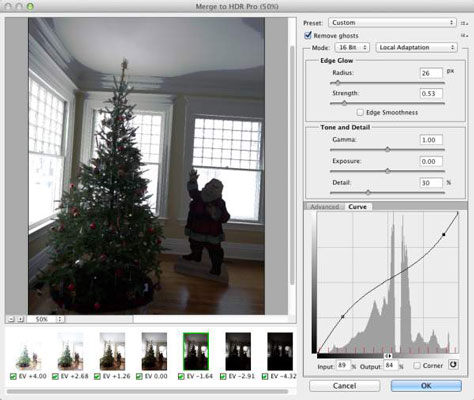
В 16-битов режим с локална адаптация имате доста голям контрол.
И така, какви са всички тези опции, които виждате?
Предварителна настройка: Ако имате серия от подобни изображения, които изискват едни и същи настройки, можете да запазвате и зареждате предварително зададени настройки.
Премахване на призраци: Когато заснемате множество експозиции, особено на открито, движещите се обекти във вашето изображение може да са оставили „призраци“ зад себе си. Тази опция помага да се сведат до минимум тези движещи се обекти.
Edge Glow: Използвайте плъзгачите Radius и Strength в комбинация, за да увеличите възприеманата острота на изображението.
Тон и детайли: Мислете за плъзгача Gamma като за контрол на контраста. Плъзгането надясно изравнява контраста между светли и сенки; плъзгането наляво увеличава контраста. Плъзгачът Exposure контролира цялостната осветеност (вдясно) или тъмнина (вляво) на изображението, точно както плъзгача Exposure в Camera Raw. Плъзгачът Детайл изостря най-малките битове в изображението.
Разширени: Разделът Разширени споделя пространство с Крива в локална адаптация. Плъзгачите Shadow и Highlight тук контролират долната и горната част на тоналния диапазон на изображението.
И за двата плъзгача плъзгането наляво потъмнява, а плъзгането надясно изсветлява. Плъзгачът Vibrance контролира наситеността на почти неутралните цветове, а Saturation контролира всички цветове в изображението. (Тези плъзгачи също са сравними с техните колеги в Camera Raw.)
Крива: Щракнете върху кривата, за да добавите опорна точка и плъзнете нагоре/надолу или въведете числови стойности, за да регулирате тоналността на изображението. Опцията Corner произвежда рязка промяна в ъгъла на кривата, което обикновено не е желателно. Бутонът вдясно от ъгъла нулира кривата.
Превключването на менюто Mode на 32-битов цвят ви ограничава до коригиране на визуализацията — всичко друго ще бъде направено във Photoshop, след като щракнете върху бутона „Обединяване в HDR Pro“ ОК. (Целият разширен тонален диапазон все още е в 32-битовото изображение, това е само визуализацията, която настройвате.) Използването на опции, различни от локално адаптиране в 16-битов режим, ви дава по-малък (или никакъв) контрол върху преобразуването от 32 -битов цвят.
Опцията Exposure and Gamma в 16-битовия режим ви дава двойка плъзгачи, за да контролирате общия тонален диапазон и контраста между сенките и светлините, докато опциите Highlight Compression и Equalize Histogram не ви дават контрол върху външния вид на изображението. В 32-битов режим имате прост плъзгач, за да регулирате визуализацията.
Имайте предвид, че 16-битовите и 8-битовите предлагат едни и същи опции, но не се препоръчва преобразуване от 32-битова в 8-битова в Merge към HDR Pro. Ако имате нужда от 8-битова версия на изображението, работете в 16-битова и след това след усъвършенстване на изображението във Photoshop и запазване като 16-битова, използвайте командата Image→Mode→8-Bits/Channel, за да конвертирате и използвате Save As (или Save for Web), за да запазите 8-битовото копие.
Не забравяйте, че когато промените, които правите в 16-битовия режим на HDR, са финализирани, неизползваните части от 32-битовия тонален диапазон се изхвърлят. Работата в 16-битов режим в Merge to HDR Pro може да бъде удобна, но можете също да останете в 32-битов режим, да отворите Photoshop с бутона OK, да запазите 32-битовото изображение и след това да направите всички настройки, налични в Merge към HDR Pro — и много повече — във Photoshop.
Искате ли да прецизирате или промените изображението по-нататък? Разбира се, защо не? Просто отворете отново запазеното 32-битово изображение и го пренастройте, рисувайте, филтрирайте, каквото и да е, и след това запазете отново. Нуждаете се от 16-битово копие за споделяне или отпечатване? Запишете първо като 32-битово, коригирайте и след това използвайте Save As, за да създадете 16-битовото копие.
Научете как да приложите прозрачност към SVG графики в Illustrator. Разгледайте как да извеждате SVG с прозрачен фон и да прилагате ефекти на прозрачност.
След като импортирате изображенията си в Adobe XD, нямате голям контрол за редактиране, но можете да преоразмерявате и завъртате изображенията точно както бихте направили всяка друга форма. Можете също така лесно да закръглите ъглите на импортирано изображение с помощта на ъгловите приспособления. Маскиране на вашите изображения Чрез дефиниране на затворена форма […]
Когато имате текст във вашия Adobe XD проект, можете да започнете да променяте свойствата на текста. Тези свойства включват семейство шрифтове, размер на шрифта, тегло на шрифта, подравняване, разстояние между символите (кернинг и проследяване), разстояние между редовете (водещо), запълване, граница (черта), сянка (падаща сянка) и размазване на фона. Така че нека разгледаме как се прилагат тези свойства. Относно четливостта и шрифта […]
Точно както в Adobe Illustrator, монтажните табла на Photoshop предоставят възможност за изграждане на отделни страници или екрани в рамките на един документ. Това може да бъде особено полезно, ако създавате екрани за мобилно приложение или малка брошура. Можете да мислите за монтажна област като специален тип група слоеве, създадена с помощта на панела Слоеве. Неговото […]
Много от инструментите, които намирате в панела InDesign Tools, се използват за рисуване на линии и форми на страница, така че имате няколко различни начина за създаване на интересни чертежи за вашите публикации. Можете да създавате всичко от основни форми до сложни чертежи в InDesign, вместо да се налага да използвате програма за рисуване като […]
Опаковането на текст в Adobe Illustrator CC не е същото като опаковането на подарък – по-лесно е! Обвиването на текст принуждава текста да се обвива около графика, както е показано на тази фигура. Тази функция може да добави малко креативност към всяко парче. Графиката принуждава текста да се обвие около нея. Първо, създайте […]
Когато проектирате в Adobe Illustrator CC, често се нуждаете от форма с точен размер (например 2 x 3 инча). След като създадете форма, най-добрият начин да я преоразмерите до точни измервания е да използвате панела Transform, показан на тази фигура. Изберете обекта и след това изберете Window→Transform to […]
Можете да използвате InDesign за създаване и модифициране на графики с QR код. QR кодовете са форма на баркод, който може да съхранява информация като думи, числа, URL адреси или други форми на данни. Потребителят сканира QR кода, използвайки своята камера и софтуер на устройство, като смартфон, и софтуерът използва […]
Може да има момент, когато имате нужда от нова снимка, за да изглеждате стара. Photoshop CS6 ви покрие. Черно-бялата фотография е по-ново явление, отколкото си мислите. Дагеротипите и други ранни снимки често имат кафеникав или синкав оттенък. Можете да създавате свои собствени шедьоври в тон на сепия. Тонизираните снимки могат да създадат […]
Използвайки функцията Live Paint в Adobe Creative Suite 5 (Adobe CS5) Illustrator, можете да създадете желаното от вас изображение и да запълните региони с цвят. Кофата на Live Paint автоматично открива региони, съставени от независими пресичащи се пътеки, и ги запълва съответно. Боята в даден регион остава жива и тече автоматично, ако има […]







