Как да приложите прозрачност към SVG

Научете как да приложите прозрачност към SVG графики в Illustrator. Разгледайте как да извеждате SVG с прозрачен фон и да прилагате ефекти на прозрачност.
Когато изберете някой от трите нови филтъра за размазване във Photoshop CS6, ще получите достъп и до два свързани контролни панела, Инструменти за размазване и Ефекти за размазване, които съдържат вашите опции. И трите филтъра ви позволяват да създавате специални ефекти.
Field Blur: Създава цялостно размазване на вашето изображение. Чрез добавяне на допълнителни контролни пункта, или щифтове , можете да създадете gradiated размива от остър, за да размазани.
Iris Blur: Създава винетен фокус, при който кръглата част от вашето изображение остава остра, докато останалата част става замъглена.
Замъгляване с наклон и изместване: Създава размазване, където средата е остра, а горната и долната част (или отляво и отдясно) стават замъглени.
Ето как да приложите филтрите за размазване:
Изберете Filter→Blur и изберете Field Blur, Iris Blur или Tilt-Shift Blur от подменюто.
В контролния панел на инструментите за размазване настройте желаното количество размазване.
Имайте предвид, че можете също да регулирате количеството замъгляване, като плъзнете бялата част на пръстена за размазване.
Ако сте избрали замъгляването с наклон и изместване, можете също да регулирате количеството изкривяване на размазването. Стойността на изкривяването засяга само долната зона на размазване. Ако изберете опцията Симетрично изкривяване, можете да приложите изкривяване и в двете посоки.
При замъгляване с наклон и преместване, зоната между линията на фокус (плътна) и линията на перото (пунктирана) е зоната на преход, където размазването е размазано между това да не е замъглено и да бъде замъглено с пълната стойност, която сте посочили в опцията Blur .
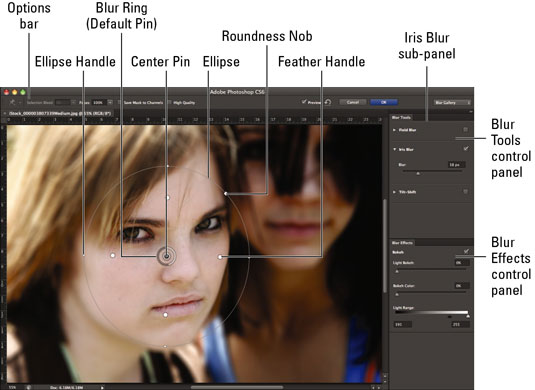
Кредит: ©iStockphoto.com/Carasoyn Изображение #3807339
Можете да проверите всяко замъгляване в контролния панел на Blur Tools, за да го включите или изключите.
Настройте ефектите си в контролния панел на ефектите на размазване.
Светло боке : Бокето е фантастично име за размазване, но започна да се свързва повече с естетическото качество на замъглените точки на светлината или отраженията в изображението. В този случай настройката подобрява тези светли зони.
Цвят на боке : Посочете цвета на вашето боке. Нула процента е неутрален, докато 100% е най-цветен.
Light Range : Задайте кои нива на яркост (0 до 255) се влияят от светлинното боке. По-малък диапазон изглежда работи най-добре.
Регулирайте контролните щифтове, дръжки, линии и елипси на изображението. Ето какво прави манипулирането им:
Плъзнете централния щифт, за да преместите централната точка на вашето замъгляване.
Добавете щифтове, като щракнете върху курсора, когато се появи като икона на щифт.
Един щифт на Field blur размазва цялото изображение. Можете да добавите втори, трети или повече щифтове, за да създадете по-степенно размазване. Изберете всеки щифт и задайте нарастващо количество замъгляване.
Изтрийте щифт, като го изберете и натиснете клавиша Backspace (клавиш за изтриване на Mac).
Регулирайте размера и завъртането на фокуса, като плъзнете дръжките на елипса върху размазване на ириса.
Върху елипсата на замъгляване на ириса преместете пернатия ръб, като плъзнете дръжката Feather. Натиснете клавиша Alt (Опция на Mac), за да преместите тези дръжки независимо.
На Iris Blur, направете елипсата по-квадратна, като плъзнете копчето за закръгленост.
При замъгляване с наклон и изместване плъзнете линията за фокусиране, за да разширите или намалите зоната на фокусиране.
При замъгляване с наклон и изместване плъзнете в центъра на линията за фокусиране, за да завъртите зоната на фокусиране.
При замъгляване с наклон и изместване, плъзнете по линията на перо във всяка точка, за да увеличите или намалите зоната на преход между фокусирано и замъглено.

Кредит: ©iStockphoto.com/Brankoksteski Изображение #1866978
Посочете другите си опции в лентата с опции:
Изтегляне на селекция: Ако сте създали селекция, преди да изберете замъгляване, можете да посочите колко избраната област ще се смеси и изтече с вашите неизбрани зони.
Фокус: Тази опция запазва незамъглената област на конкретен щифт, когато имате няколко щифта. Това е настройка за щифт.
Запазване на маски в канали: Изберете тази опция, за да създадете канална маска/алфа канал, който съдържа вашата маска за размазване.
Високо качество: Поставете отметка в тази опция, за да имате по-точни акценти на боке
Визуализация: Щракнете върху Визуализация, за да превключите изгледа между оригиналното и замъглено изображение.
Премахване на всички щифтове (икона на извита стрелка): Щракнете върху тази опция, за да изтриете всичките си щифтове. За да премахнете един щифт, изберете го и натиснете клавиша Delete.
Отказ/ОК: Щракнете, за да отмените или приемете замъгляването. Имайте предвид, че може да отнеме на Photoshop няколко секунди, за да обработи размазването ви, особено при голямо изображение.
Ако ви харесва как изглеждат нещата, щракнете върху OK в лентата с опции. Ако не, натиснете Отказ в лентата с опции или натиснете Esc, за да се спасите.
Научете как да приложите прозрачност към SVG графики в Illustrator. Разгледайте как да извеждате SVG с прозрачен фон и да прилагате ефекти на прозрачност.
След като импортирате изображенията си в Adobe XD, нямате голям контрол за редактиране, но можете да преоразмерявате и завъртате изображенията точно както бихте направили всяка друга форма. Можете също така лесно да закръглите ъглите на импортирано изображение с помощта на ъгловите приспособления. Маскиране на вашите изображения Чрез дефиниране на затворена форма […]
Когато имате текст във вашия Adobe XD проект, можете да започнете да променяте свойствата на текста. Тези свойства включват семейство шрифтове, размер на шрифта, тегло на шрифта, подравняване, разстояние между символите (кернинг и проследяване), разстояние между редовете (водещо), запълване, граница (черта), сянка (падаща сянка) и размазване на фона. Така че нека разгледаме как се прилагат тези свойства. Относно четливостта и шрифта […]
Точно както в Adobe Illustrator, монтажните табла на Photoshop предоставят възможност за изграждане на отделни страници или екрани в рамките на един документ. Това може да бъде особено полезно, ако създавате екрани за мобилно приложение или малка брошура. Можете да мислите за монтажна област като специален тип група слоеве, създадена с помощта на панела Слоеве. Неговото […]
Много от инструментите, които намирате в панела InDesign Tools, се използват за рисуване на линии и форми на страница, така че имате няколко различни начина за създаване на интересни чертежи за вашите публикации. Можете да създавате всичко от основни форми до сложни чертежи в InDesign, вместо да се налага да използвате програма за рисуване като […]
Опаковането на текст в Adobe Illustrator CC не е същото като опаковането на подарък – по-лесно е! Обвиването на текст принуждава текста да се обвива около графика, както е показано на тази фигура. Тази функция може да добави малко креативност към всяко парче. Графиката принуждава текста да се обвие около нея. Първо, създайте […]
Когато проектирате в Adobe Illustrator CC, често се нуждаете от форма с точен размер (например 2 x 3 инча). След като създадете форма, най-добрият начин да я преоразмерите до точни измервания е да използвате панела Transform, показан на тази фигура. Изберете обекта и след това изберете Window→Transform to […]
Можете да използвате InDesign за създаване и модифициране на графики с QR код. QR кодовете са форма на баркод, който може да съхранява информация като думи, числа, URL адреси или други форми на данни. Потребителят сканира QR кода, използвайки своята камера и софтуер на устройство, като смартфон, и софтуерът използва […]
Може да има момент, когато имате нужда от нова снимка, за да изглеждате стара. Photoshop CS6 ви покрие. Черно-бялата фотография е по-ново явление, отколкото си мислите. Дагеротипите и други ранни снимки често имат кафеникав или синкав оттенък. Можете да създавате свои собствени шедьоври в тон на сепия. Тонизираните снимки могат да създадат […]
Използвайки функцията Live Paint в Adobe Creative Suite 5 (Adobe CS5) Illustrator, можете да създадете желаното от вас изображение и да запълните региони с цвят. Кофата на Live Paint автоматично открива региони, съставени от независими пресичащи се пътеки, и ги запълва съответно. Боята в даден регион остава жива и тече автоматично, ако има […]







