Как да приложите прозрачност към SVG

Научете как да приложите прозрачност към SVG графики в Illustrator. Разгледайте как да извеждате SVG с прозрачен фон и да прилагате ефекти на прозрачност.
В Illustrator мястото се отнася до пренасянето на файлове в съществуващ документ. Поставените файлове могат да бъдат вградени в документ или свързани от външен източник и включени в документ на Adobe Illustrator CC . Преди да научите как да изрязвате в Illustrator, трябва първо да поставите изображения.
Когато файловете са свързани, промените в оригиналния файл се отразяват в документа на Illustrator. Когато файловете са вградени в документ на Illustrator, пъпната връв, така да се каже, се прерязва и промените, направени в оригиналния файл, не се отразяват в документа на Illustrator.
За да вградите или свържете файл в отворен документ на Illustrator, изпълнете следните стъпки:
1. Изберете Файл→Поставяне, придвижете се до файла в диалоговия прозорец, който се отваря, и щракнете върху файла, както е показано.
По подразбиране е избрана опцията Link. Ако знаете, че искате да вградите файла, а не да го свържете, премахнете отметката от опцията Link. Ако не сте сигурни, оставете Връзка избрана (защото е по-лесно да промените свързан обект с вграден, отколкото обратното).
2. Изберете или премахнете избора на Link.

Избор на обект за поставяне.
3. За да поставите обекта във вашия документ в пълен размер, просто щракнете върху иконата, която се показва. Или щракнете и плъзнете, за да оразмерите поставения обект, както е показано.
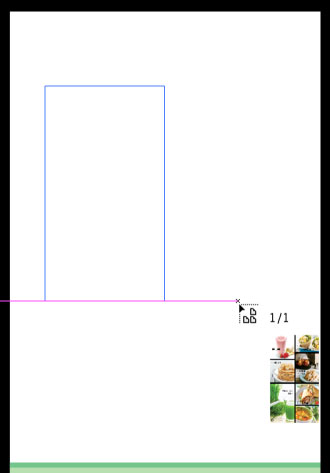
Намиране и оразмеряване на поставен обект.
Управление на свързани файлове
Когато е избран свързан файл, той се появява с голям X на платното на Illustrator. Файлът може да бъде трансформиран, преместен или оразмерен като всеки обект, но докато е свързан, не може да бъде редактиран.
Вие управлявате състоянието на свързаните файлове в панела Връзки. Налични са редица опции за управление на състоянието на свързан файл, но най-важната и широко приложима е актуализирането на връзката, когато свързан файл е променен, така че най-новата версия на файла да се появи във вашия Illustrator документ.
Когато свързан файл е актуализиран извън Illustrator (например, когато снимка е редактирана във Photoshop или е заменена с друга снимка, използваща същото име на файл), до файла в панела Връзки се появява икона за предупреждение. За да актуализирате поставеното съдържание, щракнете върху иконата Актуализиране на връзката в панела Връзки (за да опресните връзката), както е показано.
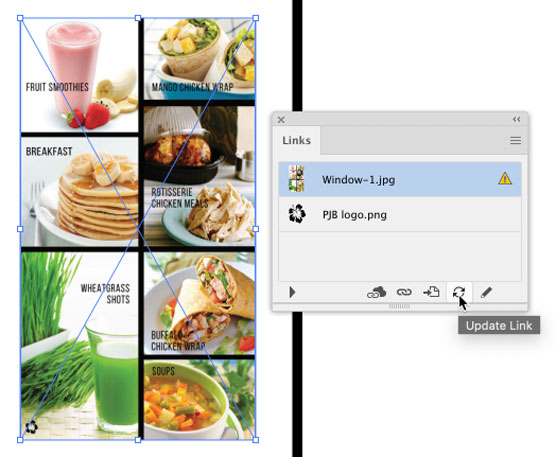
Актуализиране на поставен обект.
Вграждане на свързани файлове
Ако сте поставили файл като свързан файл, но решите, че искате да го редактирате във вашия Illustrator документ, можете лесно да конвертирате файла от свързан във вграден.
След като прекъснете връзка и вградите поставен файл, промените в оригиналния файл няма да бъдат отразени в документа на Illustrator.
За да промените поставен обект от свързан към вграден, изберете го и изберете Вграждане от менюто на панела Връзки, както е показано.
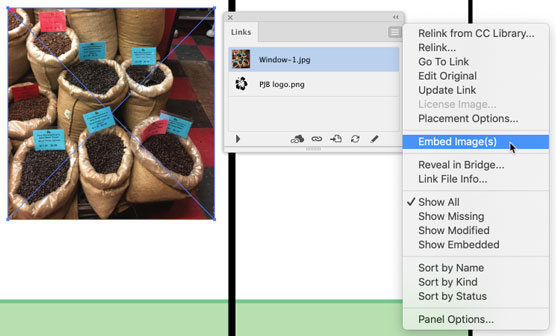
Преобразуване на поставен обект от свързан във вграден.
Можете да поставяте текстови файлове (в TXT или RTF формат) от текстов процесор. Поставеният текст ще бъде вграден, а не свързан. Но автоматично ще се излее в избраната форма. Следващите стъпки поставят текст в избрана форма.
1. Изберете формата, в която поставяте текст.
2. Изберете File→Place и се придвижете до текстовия файл.
Когато изберете Файл→Поставяне и изберете текстов файл, квадратчето за отметка Покажи опциите за импортиране става активно. Игнорирай го. Независимо дали сте поставили отметка в това квадратче или не, следващият диалогов прозорец, който ще се отвори, е диалоговият прозорец Опции на Microsoft Word.
3. Щракнете върху Място.
Отваря се диалоговият прозорец Опции на Microsoft Word. Използвайте опциите в този диалогов прозорец, ако искате да включите таблица на съдържанието или индекс, да не импортирате таблица на съдържанието или индекс и да включите (или да не включите) форматиране. Наличните опции зависят от източника на текстовия файл.
4. Щракнете върху OK, за да одобрите опциите си за импортиране.
5. Щракнете върху ръба на фигурата, за да вмъкнете поставения текст във формата, както е показано.
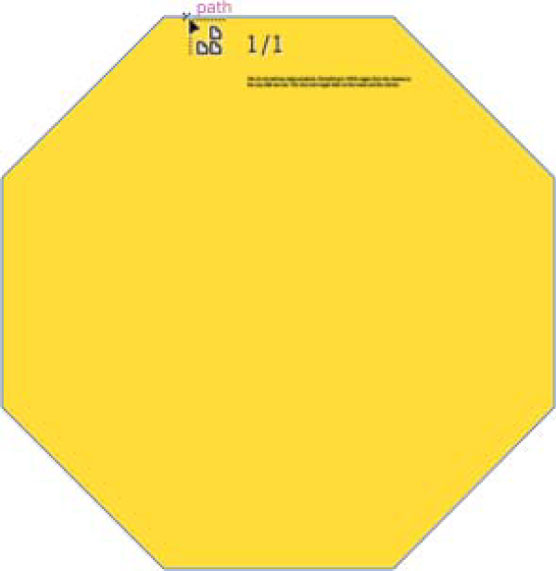
Поставяне на текст в осмоъгълник.
Можете да изрежете поставени растерни произведения на изкуството в Illustrator. Изрязването на свързано растерно изображение прекъсва връзката с оригиналния файл, така че преди да можете да изрежете растерно изображение, трябва да промените свързано изображение с вградено изображение. Можете да го направите в движение със следните стъпки.
1. Изберете изображението, щракнете с десния бутон и изберете Изрязване на изображение от менюто, което се показва, както е показано.
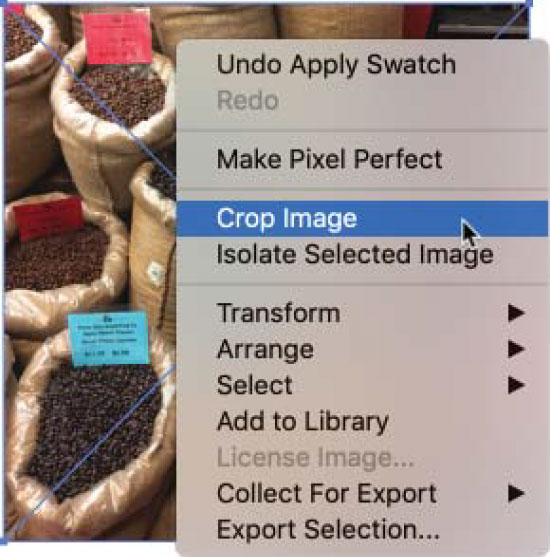
Избиране на поставено изображение за изрязване.
2. Ако се появи диалогов прозорец, който ви напомня, че изрязването на изображението променя състоянието на връзката на вградена, щракнете върху OK.
3. Използвайте страничните и ъглови дръжки за изрязване, за да изрежете изображението, както е показано.
а. Задръжте натиснат клавиша Shift, за да поддържате оригиналното съотношение височина към ширина, докато изрязвате.
б. Задръжте натиснат клавиша Alt (Windows) или клавиша Option (Mac), за да поддържате оригиналната централна точка, докато изрязвате.
° С. Щракнете и плъзнете върху централната точка, за да преместите областта за изрязване . Областта, която трябва да бъде изрязана, изглежда затъмнена.
4. Натиснете Enter (или Return), за да изрежете до областта, която сте дефинирали в предходната стъпка.

Изрязване на свързано изображение.
Ами ако трябва да изрежете поставено изображение или да дефинирате неправилна форма, която определя през коя част от изображението се показва, но също така поддържа състоянието на свързаност на текстовия файл? Едно решение е да нарисувате и приложите маска за изрязване.
Маските за изрязване скриват части от изображение, без да го изрязват. За да създадете и приложите маска за изрязване, изпълнете следните стъпки:
1. Начертайте форма или път върху изображението, очертавайки зона за изрязване, както е показано.
Обикновено тази форма ще бъде правоъгълник, като показания, но може да бъде всяка форма или път.
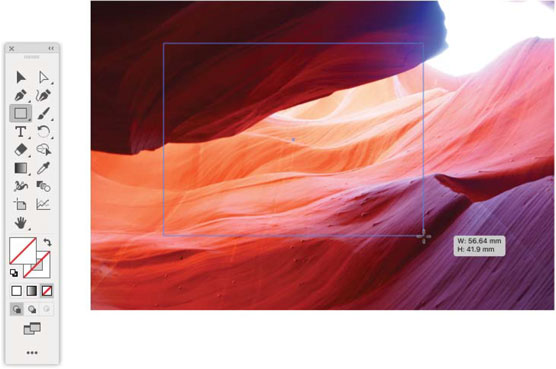
Рисуване на маска за изрязване.
2. Изберете както правоъгълника, така и поставеното изображение, като използвате Shift-щракване или друга техника за избор, след което изберете Обект→Маска за изрязване→Направи.
Резултатът изглежда като изрязване, но поставеното (и свързано) изображение изглежда само изрязано. Цялото поставено изображение все още е в документа на Illustrator.
Ако искате да покажете цялото изображение във вашата илюстрация, можете да освободите маската за изрязване, като изберете поставеното изображение и изберете Обект→ Изрязваща маска→ Освободи.
3. За да промените местоположението на изрязаното изображение, изберете Обект→ Изрязваща маска→ Редактиране и изберете и преместете маската, както е показано.
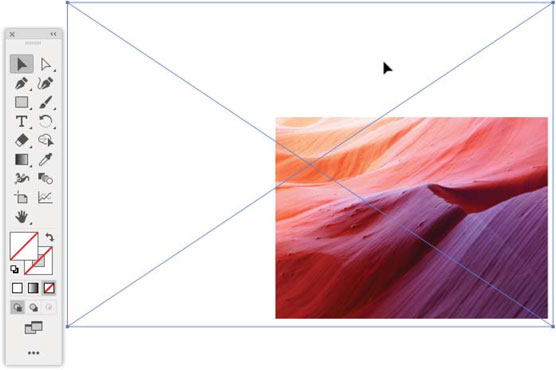
Редактиране на маска за изрязване.
За да редактирате съществуваща маска за изрязване за избран обект, изберете Edit→Clipping Mark→Edit Contents.
Научете как да приложите прозрачност към SVG графики в Illustrator. Разгледайте как да извеждате SVG с прозрачен фон и да прилагате ефекти на прозрачност.
След като импортирате изображенията си в Adobe XD, нямате голям контрол за редактиране, но можете да преоразмерявате и завъртате изображенията точно както бихте направили всяка друга форма. Можете също така лесно да закръглите ъглите на импортирано изображение с помощта на ъгловите приспособления. Маскиране на вашите изображения Чрез дефиниране на затворена форма […]
Когато имате текст във вашия Adobe XD проект, можете да започнете да променяте свойствата на текста. Тези свойства включват семейство шрифтове, размер на шрифта, тегло на шрифта, подравняване, разстояние между символите (кернинг и проследяване), разстояние между редовете (водещо), запълване, граница (черта), сянка (падаща сянка) и размазване на фона. Така че нека разгледаме как се прилагат тези свойства. Относно четливостта и шрифта […]
Точно както в Adobe Illustrator, монтажните табла на Photoshop предоставят възможност за изграждане на отделни страници или екрани в рамките на един документ. Това може да бъде особено полезно, ако създавате екрани за мобилно приложение или малка брошура. Можете да мислите за монтажна област като специален тип група слоеве, създадена с помощта на панела Слоеве. Неговото […]
Много от инструментите, които намирате в панела InDesign Tools, се използват за рисуване на линии и форми на страница, така че имате няколко различни начина за създаване на интересни чертежи за вашите публикации. Можете да създавате всичко от основни форми до сложни чертежи в InDesign, вместо да се налага да използвате програма за рисуване като […]
Опаковането на текст в Adobe Illustrator CC не е същото като опаковането на подарък – по-лесно е! Обвиването на текст принуждава текста да се обвива около графика, както е показано на тази фигура. Тази функция може да добави малко креативност към всяко парче. Графиката принуждава текста да се обвие около нея. Първо, създайте […]
Когато проектирате в Adobe Illustrator CC, често се нуждаете от форма с точен размер (например 2 x 3 инча). След като създадете форма, най-добрият начин да я преоразмерите до точни измервания е да използвате панела Transform, показан на тази фигура. Изберете обекта и след това изберете Window→Transform to […]
Можете да използвате InDesign за създаване и модифициране на графики с QR код. QR кодовете са форма на баркод, който може да съхранява информация като думи, числа, URL адреси или други форми на данни. Потребителят сканира QR кода, използвайки своята камера и софтуер на устройство, като смартфон, и софтуерът използва […]
Може да има момент, когато имате нужда от нова снимка, за да изглеждате стара. Photoshop CS6 ви покрие. Черно-бялата фотография е по-ново явление, отколкото си мислите. Дагеротипите и други ранни снимки често имат кафеникав или синкав оттенък. Можете да създавате свои собствени шедьоври в тон на сепия. Тонизираните снимки могат да създадат […]
Използвайки функцията Live Paint в Adobe Creative Suite 5 (Adobe CS5) Illustrator, можете да създадете желаното от вас изображение и да запълните региони с цвят. Кофата на Live Paint автоматично открива региони, съставени от независими пресичащи се пътеки, и ги запълва съответно. Боята в даден регион остава жива и тече автоматично, ако има […]







