Как да приложите прозрачност към SVG

Научете как да приложите прозрачност към SVG графики в Illustrator. Разгледайте как да извеждате SVG с прозрачен фон и да прилагате ефекти на прозрачност.
Това, което прави оформленията на течната мрежа толкова мощни, е, че можете да промените позицията и размера на елементите в Dreamweaver, така че да са подредени по различен начин за всяко от трите оформления, създавайки дизайни, оптимизирани за екрани на мобилни устройства, таблети и настолни компютри. За да промените ширината или позицията на елемента, използвате визуалните инструменти на Dreamweaver.
Dreamweaver настройва стиловете по такъв начин, че да преминават през всяко от трите оформления. Това означава, че първо трябва да получите мобилния дизайн по начина, по който го искате. След това преминете към оформлението на таблета и променете само елементите, които искате да се показват по различен начин на таблета. Накрая вижте оформлението на работния плот. Отново променете само елементите, които искате да се показват по различен начин.
За да редактирате мобилното оформление, следвайте тези инструкции.
Изберете опцията Mobile Size в долната част на работното пространство.
Областта на работното пространство се променя, за да се покаже страницата в мобилната визуализация, форматирана със съответния набор от стилове.
Забележка: Трите малки икони в долния десен ъгъл на работното пространство осигуряват достъп до визуализациите на мобилни устройства, таблети и настолни компютри. Когато превключвате от един към друг, вие променяте не само размера на областта на дисплея, но и съответния набор от стилове, приложени към вашата страница.
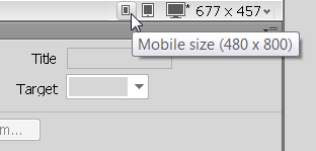
Добавете текст и изображения към елементите във вашата течна мрежа, точно както бихте добавили съдържание към всяка друга страница в Dreamweaver.
Можете да копирате и поставяте текст, както и да прилагате HTML тагове и CSS форматиране.
Изберете елемент в областта на дизайна.
Съответният CSS стил се показва в панела Селектори, където можете да го редактирате.
Създавайте, редактирайте и прилагайте стилове към текст и изображения, както бихте направили при всеки друг дизайн на страници в Dreamweaver.
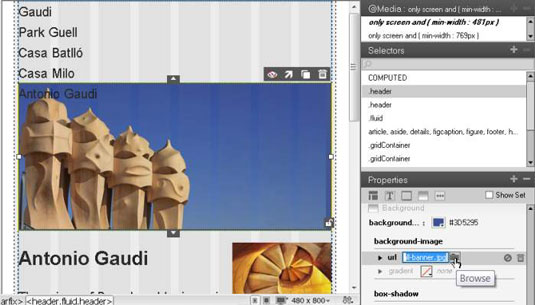
Стиловете, които искате да приложите и към трите оформления, трябва да бъдат създадени, когато е избрано мобилното оформление, тъй като тези стилове ще се прилагат и към трите дизайна, освен ако не бъдат отменени от друг стил, създаден в оформленията на таблета или настолния компютър.
След като получите мобилното оформление по желания от вас начин, преминете към оформлението на размера на таблета и редактирайте стиловете, които се прилагат към това оформление.
За да редактирате оформлението на таблета, следвайте тези инструкции.
Изберете опцията Размер на таблета в долния десен ъгъл на работното пространство.
Областта на работното пространство се променя, за да се покаже страницата в предварителния преглед на таблета, форматирана със съответния набор от стилове.
Изберете елемент, който искате да промените в колона, и използвайте манипулаторите от дясната страна, за да плъзнете колоната до желаната ширина.
Dreamweaver предоставя колекция от инструменти за визуално редактиране, които улесняват регулирането на размера и позиционирането на елементите на течна мрежа.
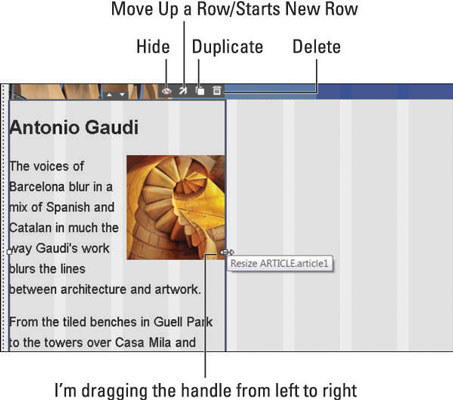
Ако плъзнете манипулатора на който и да е течен елемент от мрежата отляво надясно, добавяте пространство за полета, което принуждава елемента да остане отдясно на оформлението. Ако плъзнете манипулатор отдясно наляво, преоразмерявате елемента.
Изберете елемент с преоразмерени размери, който искате да препозиционирате, и след това щракнете върху стрелката Преместване нагоре на ред.
Елементът се придвижва нагоре и се подравнява до елемента над него.
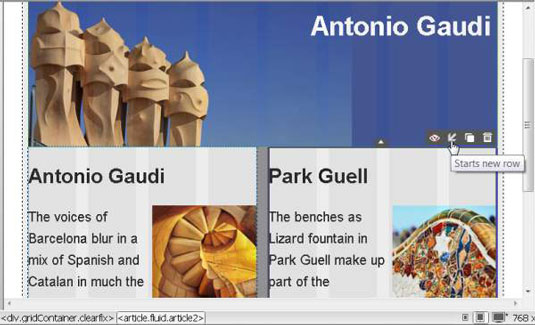
За да преместите елемент надолу, щракнете върху стрелката Стартира нов ред.
Забележка: Щракнете върху всяка от четирите икони, за да скриете елемент, да го преместите нагоре или надолу, да го дублирате или изтриете.
След като получите оформленията за мобилни устройства и таблети по желания от тях, преминете към оформлението с размер на работния плот и редактирайте стиловете, които се прилагат за най-голямото от трите оформления.
За да редактирате оформлението на работния плот, следвайте тези инструкции.
Изберете опцията Размер на работния плот в долния десен ъгъл на работното пространство.
Областта на работното пространство се променя, за да се покаже страницата в предварителен преглед на работния плот, форматирана със съответния набор от стилове.
Изберете стрелка за размяна в средата на всеки два елемента, за да превключите позициите на двата елемента.
Елементите Article1 и Article2 могат да бъдат разменени, като просто щракнете върху стрелката за размяна между тях.
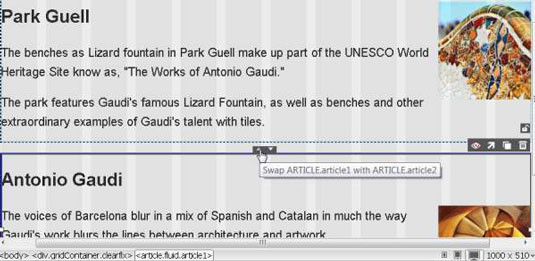
Форматирайте текста, изображенията и други елементи, както желаете за дизайна на работния плот.
Всички други опции за визуално форматиране, обхванати в оформлението на таблета, са налични.
Изберете File→Save All, за да запазите всички файлове в оформлението на течната мрежа.
Когато редактирате течно оформление на мрежата, правите промени в HTML файла, както и във външната таблица със стилове. Използването на опцията Save All гарантира, че сте запазили всички необходими файлове, преди да ги прегледате или да публикувате сайта си на уеб сървър.
Добра практика е да проектирате течни оформления на мрежата в този ред: първо мобилната версия, след това версията за таблет и накрая версията за настолни компютри. Можете обаче да превключвате между тези три оформления, докато прецизирате дизайна си.
Имайте предвид следните няколко общи правила и най-добри практики:
Оформленията на течна мрежа се създават с помощта на медийни заявки, които действат като разделители между всеки от наборите от стилове, които форматират оформленията за мобилни устройства, таблети и настолни компютри.
Когато редактирате стилове, трябва да внимавате да редактирате стиловете, които съответстват на оформлението, върху което искате да работите.
Ако прегледате съответните стилове, които се създават автоматично в кодов изглед, ще видите, че ширините и другите размери са посочени до четвъртата десетична запетая, например ширина: 48,2758%. Ако промените тези числа в кодовия изглед, Dreamweaver вече няма да ги коригира автоматично вместо вас.
Когато създавате стилове, които искате да приложите и към трите оформления, първо изберете Any Media от панела @Media в панела CSS Designer,
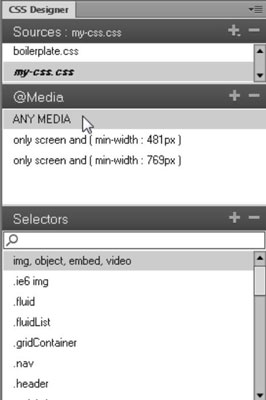
Научете как да приложите прозрачност към SVG графики в Illustrator. Разгледайте как да извеждате SVG с прозрачен фон и да прилагате ефекти на прозрачност.
След като импортирате изображенията си в Adobe XD, нямате голям контрол за редактиране, но можете да преоразмерявате и завъртате изображенията точно както бихте направили всяка друга форма. Можете също така лесно да закръглите ъглите на импортирано изображение с помощта на ъгловите приспособления. Маскиране на вашите изображения Чрез дефиниране на затворена форма […]
Когато имате текст във вашия Adobe XD проект, можете да започнете да променяте свойствата на текста. Тези свойства включват семейство шрифтове, размер на шрифта, тегло на шрифта, подравняване, разстояние между символите (кернинг и проследяване), разстояние между редовете (водещо), запълване, граница (черта), сянка (падаща сянка) и размазване на фона. Така че нека разгледаме как се прилагат тези свойства. Относно четливостта и шрифта […]
Точно както в Adobe Illustrator, монтажните табла на Photoshop предоставят възможност за изграждане на отделни страници или екрани в рамките на един документ. Това може да бъде особено полезно, ако създавате екрани за мобилно приложение или малка брошура. Можете да мислите за монтажна област като специален тип група слоеве, създадена с помощта на панела Слоеве. Неговото […]
Много от инструментите, които намирате в панела InDesign Tools, се използват за рисуване на линии и форми на страница, така че имате няколко различни начина за създаване на интересни чертежи за вашите публикации. Можете да създавате всичко от основни форми до сложни чертежи в InDesign, вместо да се налага да използвате програма за рисуване като […]
Опаковането на текст в Adobe Illustrator CC не е същото като опаковането на подарък – по-лесно е! Обвиването на текст принуждава текста да се обвива около графика, както е показано на тази фигура. Тази функция може да добави малко креативност към всяко парче. Графиката принуждава текста да се обвие около нея. Първо, създайте […]
Когато проектирате в Adobe Illustrator CC, често се нуждаете от форма с точен размер (например 2 x 3 инча). След като създадете форма, най-добрият начин да я преоразмерите до точни измервания е да използвате панела Transform, показан на тази фигура. Изберете обекта и след това изберете Window→Transform to […]
Можете да използвате InDesign за създаване и модифициране на графики с QR код. QR кодовете са форма на баркод, който може да съхранява информация като думи, числа, URL адреси или други форми на данни. Потребителят сканира QR кода, използвайки своята камера и софтуер на устройство, като смартфон, и софтуерът използва […]
Може да има момент, когато имате нужда от нова снимка, за да изглеждате стара. Photoshop CS6 ви покрие. Черно-бялата фотография е по-ново явление, отколкото си мислите. Дагеротипите и други ранни снимки често имат кафеникав или синкав оттенък. Можете да създавате свои собствени шедьоври в тон на сепия. Тонизираните снимки могат да създадат […]
Използвайки функцията Live Paint в Adobe Creative Suite 5 (Adobe CS5) Illustrator, можете да създадете желаното от вас изображение и да запълните региони с цвят. Кофата на Live Paint автоматично открива региони, съставени от независими пресичащи се пътеки, и ги запълва съответно. Боята в даден регион остава жива и тече автоматично, ако има […]







