Как да приложите прозрачност към SVG

Научете как да приложите прозрачност към SVG графики в Illustrator. Разгледайте как да извеждате SVG с прозрачен фон и да прилагате ефекти на прозрачност.
Корекцията на сенки/светлини е страхотна функция в Adobe Photoshop CS6, която предлага бърз и лесен метод за коригиране на осветлението. Тази команда работи добре върху обект, заснет с източник на светлина, идващ отзад, придавайки на този обект тъмен преден план. Корекцията може също да изведе детайлите в тежки зони на сянка.
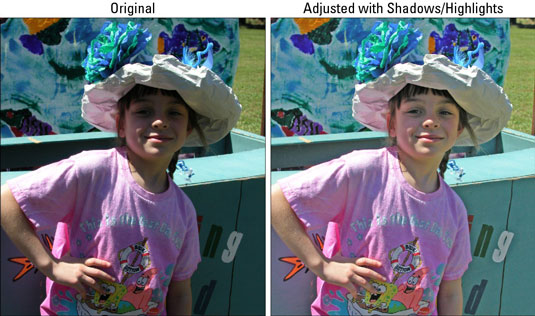
За да се запознаете с този инструмент, изпълнете следните стъпки:
Отворете изображение, което има остра нужда от поправка, и изберете Image→Adjustments→Shadows/Highlights.
Когато се появи диалоговият прозорец, корекцията се прилага автоматично във вашия визуализация. Ако не виждате промяна, уверете се, че сте поставили отметка в квадратчето Визуализация. Настройките по подразбиране в диалоговия прозорец са предназначени да коригират изображенията с подразбиране, така че те могат или не могат да свършат правилната корекция за вас с настройките по подразбиране.
Преместете плъзгача Amount, за да регулирате размера на корекцията за вашите сенки и/или акценти.
Колкото по-висок е процентът, толкова по-светли са сенките и по-тъмните светлини. Можете също да въведете стойност в процентното текстово поле.
Ако сте доволни от резултатите, можете да щракнете върху OK и да приключите с корекцията. Въпреки това, ако желаете повече контрол, щракнете върху квадратчето Покажи още опции в долната част на диалоговия прозорец.

Плъзнете плъзгача Тонална ширина, за да увеличите или намалите диапазона от тонове, коригирани в сенките или светлините.
Колкото по-нисък е процентът, толкова по-тесен е диапазонът от тонове, които са засегнати. Чрез използване на много нисък процент се коригират само най-тъмните части на сянката или най-светлите части на осветяването. По-висок процент включва широк спектър от тонове, включително области на средните тонове. Започнете с настройката по подразбиране от 50% и работете на малки стъпки от там.
Ако, когато изсветлявате сенчестите зони, средните тонове и акцентите стават твърде светли, намалете процента на тоналната ширина на сенките. Ако започнете да виждате артефакти, значи сте задали твърде висок процент.
Плъзнете плъзгача Radius, за да увеличите или намалите броя на пикселите, използвани в местния квартал.
За да коригира осветлението, тази команда изсветлява или потъмнява пикселите в зависимост от яркостта на околните пиксели, наречени локален квартал. Най-добрият размер зависи от изображението, така че играйте с този плъзгач. Ако радиусът е твърде малък, основният обект може да няма контраст. Ако е твърде голям, фонът ви може да е прекалено ярък или тъмен. Adobe препоръчва да зададете радиуса на приблизително половината от размера на обекта.
Направете допълнителни промени в областта за корекции, ако е необходимо:
Корекция на цветовете: Наличен само за цветни изображения, този контрол ви позволява да коригирате цветовете само в коригираните части на вашето изображение. Често, когато увеличавате или намалявате количеството сенки или акценти, вие извеждате „скритите“ цветове. Като цяло, по-високите стойности за корекция на цвета правят цветовете по-наситени.
Яркост: Предлага се само за изображения в сиви скали. Преместете плъзгача наляво, за да потъмните, и надясно, за да изсветлите.
Контраст на средния тон: Преместете плъзгача наляво, за да намалите контраста, и надясно, за да увеличите контраста. Само имайте предвид, че когато увеличите контраста на средните тонове, можете също да потъмните сенчестите зони и да изсветлите светлите зони.
Черен клип/бял клип: Задаването на стойности на изрязване между 0,5% и 1% елиминира твърде тъмните и твърде светлите пиксели.
Щракнете върху бутона Запиши по подразбиране, за да запазите и направите настройките си по подразбиране.
Ако искате да нулирате настройките обратно към първоначалните стойности по подразбиране, задръжте натиснат Shift и щракнете върху бутона Запиши по подразбиране. Можете да запазите толкова настройки, колкото искате. Щракнете върху бутона Зареждане, за да презаредите конкретна настройка. За да запазите настройките като нови настройки, но не като настройки по подразбиране, щракнете върху бутона Запиши.
Щракнете върху OK, за да приложите корекцията и да излезете от диалоговия прозорец.
Научете как да приложите прозрачност към SVG графики в Illustrator. Разгледайте как да извеждате SVG с прозрачен фон и да прилагате ефекти на прозрачност.
След като импортирате изображенията си в Adobe XD, нямате голям контрол за редактиране, но можете да преоразмерявате и завъртате изображенията точно както бихте направили всяка друга форма. Можете също така лесно да закръглите ъглите на импортирано изображение с помощта на ъгловите приспособления. Маскиране на вашите изображения Чрез дефиниране на затворена форма […]
Когато имате текст във вашия Adobe XD проект, можете да започнете да променяте свойствата на текста. Тези свойства включват семейство шрифтове, размер на шрифта, тегло на шрифта, подравняване, разстояние между символите (кернинг и проследяване), разстояние между редовете (водещо), запълване, граница (черта), сянка (падаща сянка) и размазване на фона. Така че нека разгледаме как се прилагат тези свойства. Относно четливостта и шрифта […]
Точно както в Adobe Illustrator, монтажните табла на Photoshop предоставят възможност за изграждане на отделни страници или екрани в рамките на един документ. Това може да бъде особено полезно, ако създавате екрани за мобилно приложение или малка брошура. Можете да мислите за монтажна област като специален тип група слоеве, създадена с помощта на панела Слоеве. Неговото […]
Много от инструментите, които намирате в панела InDesign Tools, се използват за рисуване на линии и форми на страница, така че имате няколко различни начина за създаване на интересни чертежи за вашите публикации. Можете да създавате всичко от основни форми до сложни чертежи в InDesign, вместо да се налага да използвате програма за рисуване като […]
Опаковането на текст в Adobe Illustrator CC не е същото като опаковането на подарък – по-лесно е! Обвиването на текст принуждава текста да се обвива около графика, както е показано на тази фигура. Тази функция може да добави малко креативност към всяко парче. Графиката принуждава текста да се обвие около нея. Първо, създайте […]
Когато проектирате в Adobe Illustrator CC, често се нуждаете от форма с точен размер (например 2 x 3 инча). След като създадете форма, най-добрият начин да я преоразмерите до точни измервания е да използвате панела Transform, показан на тази фигура. Изберете обекта и след това изберете Window→Transform to […]
Можете да използвате InDesign за създаване и модифициране на графики с QR код. QR кодовете са форма на баркод, който може да съхранява информация като думи, числа, URL адреси или други форми на данни. Потребителят сканира QR кода, използвайки своята камера и софтуер на устройство, като смартфон, и софтуерът използва […]
Може да има момент, когато имате нужда от нова снимка, за да изглеждате стара. Photoshop CS6 ви покрие. Черно-бялата фотография е по-ново явление, отколкото си мислите. Дагеротипите и други ранни снимки често имат кафеникав или синкав оттенък. Можете да създавате свои собствени шедьоври в тон на сепия. Тонизираните снимки могат да създадат […]
Използвайки функцията Live Paint в Adobe Creative Suite 5 (Adobe CS5) Illustrator, можете да създадете желаното от вас изображение и да запълните региони с цвят. Кофата на Live Paint автоматично открива региони, съставени от независими пресичащи се пътеки, и ги запълва съответно. Боята в даден регион остава жива и тече автоматично, ако има […]







