Как да приложите прозрачност към SVG

Научете как да приложите прозрачност към SVG графики в Illustrator. Разгледайте как да извеждате SVG с прозрачен фон и да прилагате ефекти на прозрачност.
Вероятно имате някои снимки на вашия твърд диск, които искате да импортирате в Adobe Lightroom Classic, и ще имате нови снимки за импортиране от вашата карта с памет. Работният процес е един и същ и в двата случая, но опциите, които срещате, имат някои фини разлики.
Неща, които искате да имате предвид, преди да започнете процеса на импортиране:
Когато започнете процеса на импортиране с всичките си патици подред, това спестява много време в бъдеще. Не забравяйте, че процесът на импортиране предоставя възможност да направите повече от просто да започнете да разглеждате снимките си в Lightroom Classic . Разгледайте цялостна картина на работния процес за импортиране, който се възползва от пълния потенциал на процеса на импортиране:
Започнете импортирането.
Можете да инициирате импортиране по няколко начина, но нищо не се случва, без да направите първата стъпка.
Изберете снимките, които искате да импортирате.
Без значение откъде произхождат вашите снимки, трябва да изберете кои да импортирате.
Конфигурирайте настройките, за да отговарят на вашите нужди от въвеждане.
Наличието на отговори на въпросите в началото на този раздел ви позволява бързо да настроите диалоговия прозорец за импортиране и да щракнете върху този бутон за импортиране.
След като Голямата картина е настрана, време е да се изпотите с някои от по-малките детайли. Следващите няколко раздела ви помагат да се ориентирате в процеса на импортиране.
Иницииране на импортирането на снимки в Lightroom
Диалоговият прозорец за импортиране е шлюзът, през който трябва да преминат всички снимки. Можете да отворите вратата по няколко начина:
Избиране на снимките, които искате да импортирате в Lightroom Classic
Въпреки че в повечето случаи може да е вярно, че ще искате да импортирате всяка снимка от картата с памет, все пак си струва да сканирате изображенията, за да проверите дали наистина искате да импортирате всички. Опцията Don't Import Suspected Duplicates в панела за обработка на файлове е отметната по подразбиране, за да се гарантира, че няма да импортирате едни и същи снимки два пъти, но когато сканирате визуализациите, може да откриете, че просто не е нужно да губите време за импортиране на някои от (лошите) снимки. Премахнете отметката от квадратчетата за всички снимки, които не искате да импортирате в този момент.
В някои случаи може да ви е по-лесно да щракнете върху бутона Махни отметката от всички в долната част на диалоговия прозорец и след това просто да поставите отметка в квадратчетата за снимки, които искате да импортирате. Можете да използвате по-бързи методи за сортиране на житото от плявата в модула Library, но няма нужда да импортирате снимки от вътрешната страна на капачката на обектива.
Конфигуриране на настройките, за да отговарят на вашите нужди от въвеждане
Когато знаете кои снимки искате да импортирате, е време да направите избор по отношение на това как да се импортират и дали ще изпълнявате няколко задачи малко и ще ги обработвате по пътя им към вратата.
Диалоговият прозорец за импортиране ви дава четири опции в горния център. Източникът, от който импортирате, до голяма степен определя кои опции са налични в диалоговия прозорец Импортиране.
Ако импортирате от карта с памет, Copy as DNG и Copy са единствените налични опции. Ако импортирате от устройство, са налични всички опции, Копиране като DNG, Копиране, Преместване и Добавяне.
Ето защо. Ако импортирате от устройство (да речем, карта с памет), не искате опцията Добавяне, защото картите с памет са само устройства за временно съхранение. Lightroom Classic знае това и деактивира опцията. Преместването също не е опция, въз основа на най-добрите практики за работа с карти с памет.
Първо, не искате да премахвате файлове от вашата карта с памет, докато не можете визуално да проверите дали файловете са копирани безопасно на поне един друг диск (два, ако искате да сте в безопасност). Идеята тук е, че не искате да рискувате нещо да се обърка в процеса на преместване, защото все още не сте създали резервно копие.
Второ, по-добре е да използвате камерата си, за да преформатирате картата, когато сте готови да изтриете съдържанието, отколкото да оставите компютъра да изпълни тази задача. Когато преформатирате картата в камерата, процесът се извършва по най-добрия начин за камерата, което означава, че имате по-малък шанс за повредени данни, когато камерата записва файлове на картата при нормална работа.
Опциите за работа с Копиране и Преместване на файлове включват допълнителни настройки, които не са намерени при използване на опцията Добавяне. Причината за това е, че когато само добавяте, не променяте нищо за снимките. Вие просто казвате на Lightroom Classic къде се намират файловете и започвате бизнеса по импортиране на техните данни. От това следва, че ако решите да копирате или преместите снимките и след това да импортирате, ще трябва да кажете на Lightroom Classic къде искате да отидат и дали искате да промените имената им в процеса.
За тази цел, когато изберете една от опциите за обработка на файлове за копиране или преместване, в диалоговия прозорец Импортиране ще видите следните опции:
Функцията за преименуване на файлове на Lightroom Classic е доста мощна и гъвкава. Това е чудесна опция, която да имате по време на импортиране, но имайте предвид, че можете да преименувате файлове по-късно в модула Library. Така че, не се чувствайте натиск да го направите при внос.
Lightroom Classic се инсталира с редица предварително изградени шаблони за имена на файлове, които можете да използвате, но истинската му сила се отприщва, когато използвате редактора на шаблони за имена на файлове, както е показано, за да създадете вашите персонализирани шаблони. Можете да получите достъп до редактора, като щракнете върху падащото меню Шаблон и изберете Редактиране.

Редактор на шаблони за имена на файлове.
Редакторът работи, като използва това, което нарича токени, за да представи различни текстови низове, които можете да сглобите в различни конфигурации. Има токени за данни за името на изображението, опции за номериране на изображения, формати на дата, метаданни и дори персонализиран текст. Сглобените токени могат да бъдат запазени като шаблони за многократна употреба по всяко време, когато искате да преименувате файлове. (Ще използвате същия редактор и токени, ако преименувате и след импортиране.)
Щракнете върху различните секции, за да получите представа какви данни е възможно да се включат във вашите файлови имена. Обърнете вниманието си по-специално на две токена:
Може да е трудно да се направи връзката между това, което представляват, и диалоговия прозорец Настройки на каталога.
Следвайте този пример, в който създавате персонализиран шаблон, който комбинира информация за дата и част от оригиналното, генерирано от камерата име на файла (вижте предходната фигура, за да видите как изглежда шаблонът в крайна сметка):
Щракнете върху падащото меню Шаблон и изберете Редактиране.
Това стартира редактора на шаблон за име на файл. Когато редакторът се отвори, забележете, че активният шаблон се показва в полето Preset в горната част на редактора и че токените, които съставляват този шаблон, се появяват в полето за редактиране. Отделете малко време, за да щракнете върху другите шаблони и да видите как са конструирани токените.
Изтрийте всички токени, които се появяват в полето за редактиране.
Започнете с чист лист. Просто щракнете върху полето зад токените и натиснете Delete (Backspace за Windows). Обърнете внимание на примера по-горе, че полето се променя, докато добавяте или премахвате токени, за да видите как ще изглежда името на файла.
Щракнете върху падащото меню в секцията Допълнителни на редактора и изберете маркера Дата (ГГГГММДД).
Само избирането от менюто добавя токена към полето за редактиране.
Щракнете върху полето за редактиране зад маркера за дата и въведете долна черта.
Не сте ограничени до използването само на токените за изграждане на имената на вашите файлове. Можете да въведете направо в полето за редактиране. Само не забравяйте, че с имената на файловете не искате да ги правите по-дълго от необходимото и искате да избягвате всички небуквени и цифрови знаци с изключение на тирета и долни черти, за да предотвратите потенциални проблеми в бъдеще.
В секцията Име на изображението на редактора изберете маркера за суфикс на името на файла от падащото меню.
Това е номерът на файла, генериран от камерата.
Щракнете върху падащото меню Предварителни настройки в горната част на редактора и изберете Запазване на текущите настройки като нова предварителна настройка.
Това отваря диалоговия прозорец New Preset. В случай, че не сте забелязали, хората в Adobe използват думите шаблон и предварително зададени като взаимозаменяеми. Не позволявайте това да ви обърка.
Дайте на предварително зададения (шаблон) описателно име и щракнете върху Създаване.
След като щракнете върху Създаване, виждате това име да се показва в менюто Предварителни настройки.
Щракнете върху Готово.
Ще бъдете отведени до диалоговия прозорец за импортиране с избран нов шаблон.
Независимо от метода за обработка на файлове, който използвате, винаги имате възможност да приложите три типа информация към всички импортирани файлове чрез панела Прилагане по време на импортиране:
Процесът за създаване на предварително зададени метаданни си струва да се разгледа по-отблизо. Можете да създадете неограничен брой предварително зададени метаданни, които могат да бъдат приложени по време на импортиране или по-късно в модула Библиотека. Създавам базова предварителна настройка (което означава информация, която искам за всички снимки, независимо от тема, работа или местоположение), съдържаща цялата ми подходяща информация (авторски права, име, информация за контакт и т.н.).
За да създадете основна предварителна настройка за метаданни, правите следното:
В панела Прилагане по време на импортиране на диалоговия прозорец Импортиране щракнете върху падащото меню Метаданни и изберете Нов.
Това стартира диалоговия прозорец New Metadata Preset (вижте следващата фигура).
Въведете име за новата си предварителна настройка в полето Име на предварителна настройка.
Попълнете всички полета в полетата IPTC Copyright и IPTC Creator.
Това е основната информация за това кой притежава авторските права върху тази снимка и как да се свържете с тях. Добавянето му тук означава, че е записано в метаданните на вашите експортирани файлове и може да бъде записано в XMP метаданните на вашите изходни файлове.
Ето как да създадете символа (c), така че да може да бъде включен в полето за авторско право. Ако работите в Windows и имате отделна цифрова клавиатура, задръжте клавиша Alt и натиснете 0169 на клавиатурата, след което освободете клавиша Alt. Ако използвате лаптоп с наслагване на клавиатура на обикновената си клавиатура, задръжте клавиша за функция (Fn) и клавиша Alt и след това натиснете 0169. Ако работите на Mac, задръжте клавиша Option и натиснете г.
Щракнете върху бутона Създаване.
Това запазва предварително зададената настройка с името, което сте въвели в стъпка 1, и затваря диалоговия прозорец за предварително зададени метаданни. Виждате новата предварителна настройка в полето Метаданни на диалоговия прозорец Импортиране.
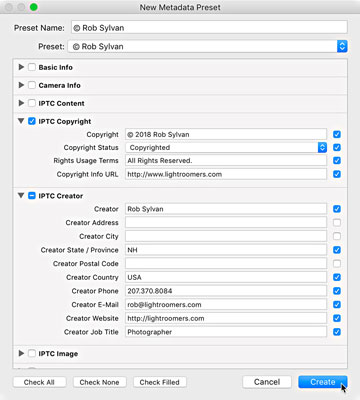
Диалоговият прозорец за нови предварително зададени метаданни.
Последната настройка, която трябва да конфигурирате, преди да щракнете върху бутона Импортиране, е Build Previews в панела за обработка на файлове. Lightroom Classic започва да изобразява визуализациите, след като процесът на импортиране приключи. Тази настройка определя размера на визуализациите, които започва да създава след импортиране. Ето вашите опции:
Без значение коя настройка използвате, Lightroom Classic все пак в крайна сметка изобразява необходимите визуализации, когато е необходимо. Основната цел на настройката е да ви даде малко контрол върху този фонов процес, който се случва след завършване на импортирането. Рутинно избирам опцията Embedded & Sidecar.
Двата най-често срещани типа импортиране, които извършвате, са вариантите за добавяне (особено за нови потребители на Lightroom Classic) и копиране.
Импортиране от устройство (Добавяне)
За снимки на вашия твърд диск, които искате да управлявате с Lightroom Classic, но да ги запазите точно там, където са на вашия твърд диск, използвате метода Добавяне. Ето стъпките за добавяне на съществуващи снимки към каталога:
Щракнете върху бутона Импортиране в модула Библиотека, за да отворите диалоговия прозорец Импортиране.
Забележка: За да стигнете до модула на библиотеката, натиснете G (за мрежа) от всяко място в Lightroom Classic.
В панела Източник отидете до папката от най-високо ниво, която съдържа вашите снимки, и я изберете, като се уверите, че Включване на подпапки е отметнато.
Щракнете върху бутона Добавяне.
Оставете всички снимки отметнати за импортиране.
Можете да използвате инструментите на Lightroom Classic по-късно, за да сортирате и изтриете всички не толкова перфектни снимки.
В панела за обработка на файлове задайте предварителни прегледи на изграждане по желание.
В панела Прилагане по време на импортиране задайте падащото меню Настройки за разработка на Няма и изберете предварително зададените си метаданни в менюто Метаданни.
Приложете всички глобално приложими ключови думи (съмнително е, че някоя ще се прилага за всички снимки, когато за първи път импортирате).
Щракнете върху бутона Импортиране.
След това последно щракване диалоговият прозорец за импортиране се затваря и виждате индикатора за напредъка да напредва в горния ляв ъгъл на интерфейса, когато миниатюрите започват да се появяват във вашия каталог. По същия начин панелът Папки показва импортираните папки.
Импортиране от карта с памет (Копиране)
Използвайте четец на карти, вместо директно да свързвате вашата камера. Четецът на карти е евтин и преносим, не изтощава батериите на фотоапарата ви и освобождава камерата ви, за да прави повече снимки, ако имате няколко карти с памет. Четците на карти често осигуряват по-бърза скорост на трансфер на данни от повечето камери. Четеците на карти са толкова разпространени в наши дни, че много лаптопи и монитори ги имат вградени направо!
Време е да преминете през стъпките за импортиране от карта с памет — без значение как свързвате картата към компютъра. Тези стъпки са за ръчния метод и работят само ако деактивирате настройката за предпочитание Показване на диалогов прозорец за импортиране при откриване на карта с памет:
Свържете вашата карта с памет към компютъра и щракнете върху бутона Импортиране в библиотеката.
Проверете дали вашата карта с памет е избрана в секцията Устройства на панела Източник.
Потвърдете изваждането след отметка на Импортиране в панела Източник.
Сканирайте визуализациите и премахнете отметката от всички снимки, които не искате да импортирате.
Изберете опцията Копиране в горната част на диалоговия прозорец Импортиране.
Отидете надясно в панела Destination и изберете къде искате да бъдат запазени новите копия.
Щракнете върху падащото меню Организиране в панела Дестинация и изберете как искате да организирате снимките.
Уверете се, че не импортирайте подозрителни дубликати при обработка на файлове.
(По избор) Поставете отметка в квадратчето Направи второ копие за в панела за обработка на файлове и конфигурирайте местоположение за архивиране.
Задайте визуализации за изграждане по желание.
В панела Преименуване на файл изберете шаблон за именуване на файл от падащото меню Шаблон.
В панела Прилагане по време на импортиране щракнете върху падащото меню Настройки за разработка и изберете Няма.
Докато сте там, щракнете върху падащото меню Метаданни и изберете съществуваща предварителна настройка или създайте нова.
Приложете всички глобално приложими ключови думи.
Проверете два пъти настройките в панела Дестинация.
Щракнете върху бутона Импортиране.
Процесът на импортиране е в ход. След като индикаторът за напредъка завърши, е безопасно да извадите картата с памет. Винаги проверявайте визуално дали всички снимки са там, където трябва да бъдат, преди да форматирате тази карта с памет!
Научете как да приложите прозрачност към SVG графики в Illustrator. Разгледайте как да извеждате SVG с прозрачен фон и да прилагате ефекти на прозрачност.
След като импортирате изображенията си в Adobe XD, нямате голям контрол за редактиране, но можете да преоразмерявате и завъртате изображенията точно както бихте направили всяка друга форма. Можете също така лесно да закръглите ъглите на импортирано изображение с помощта на ъгловите приспособления. Маскиране на вашите изображения Чрез дефиниране на затворена форма […]
Когато имате текст във вашия Adobe XD проект, можете да започнете да променяте свойствата на текста. Тези свойства включват семейство шрифтове, размер на шрифта, тегло на шрифта, подравняване, разстояние между символите (кернинг и проследяване), разстояние между редовете (водещо), запълване, граница (черта), сянка (падаща сянка) и размазване на фона. Така че нека разгледаме как се прилагат тези свойства. Относно четливостта и шрифта […]
Точно както в Adobe Illustrator, монтажните табла на Photoshop предоставят възможност за изграждане на отделни страници или екрани в рамките на един документ. Това може да бъде особено полезно, ако създавате екрани за мобилно приложение или малка брошура. Можете да мислите за монтажна област като специален тип група слоеве, създадена с помощта на панела Слоеве. Неговото […]
Много от инструментите, които намирате в панела InDesign Tools, се използват за рисуване на линии и форми на страница, така че имате няколко различни начина за създаване на интересни чертежи за вашите публикации. Можете да създавате всичко от основни форми до сложни чертежи в InDesign, вместо да се налага да използвате програма за рисуване като […]
Опаковането на текст в Adobe Illustrator CC не е същото като опаковането на подарък – по-лесно е! Обвиването на текст принуждава текста да се обвива около графика, както е показано на тази фигура. Тази функция може да добави малко креативност към всяко парче. Графиката принуждава текста да се обвие около нея. Първо, създайте […]
Когато проектирате в Adobe Illustrator CC, често се нуждаете от форма с точен размер (например 2 x 3 инча). След като създадете форма, най-добрият начин да я преоразмерите до точни измервания е да използвате панела Transform, показан на тази фигура. Изберете обекта и след това изберете Window→Transform to […]
Можете да използвате InDesign за създаване и модифициране на графики с QR код. QR кодовете са форма на баркод, който може да съхранява информация като думи, числа, URL адреси или други форми на данни. Потребителят сканира QR кода, използвайки своята камера и софтуер на устройство, като смартфон, и софтуерът използва […]
Може да има момент, когато имате нужда от нова снимка, за да изглеждате стара. Photoshop CS6 ви покрие. Черно-бялата фотография е по-ново явление, отколкото си мислите. Дагеротипите и други ранни снимки често имат кафеникав или синкав оттенък. Можете да създавате свои собствени шедьоври в тон на сепия. Тонизираните снимки могат да създадат […]
Използвайки функцията Live Paint в Adobe Creative Suite 5 (Adobe CS5) Illustrator, можете да създадете желаното от вас изображение и да запълните региони с цвят. Кофата на Live Paint автоматично открива региони, съставени от независими пресичащи се пътеки, и ги запълва съответно. Боята в даден регион остава жива и тече автоматично, ако има […]







