Как да приложите прозрачност към SVG

Научете как да приложите прозрачност към SVG графики в Illustrator. Разгледайте как да извеждате SVG с прозрачен фон и да прилагате ефекти на прозрачност.
Photoshop CS6 ви дава много опции за изсветляване и потъмняване. Избягването и изгарянето произлизат от тъмната стая, където фотографите спасяват негативи, съдържащи твърде тъмни или твърде светли области, като добавят или изваждат малко експозиция, когато уголемяващото устройство прави отпечатъци.
С инструментите на Photoshop Dodge и Burn можете да зададете независимо размера на инструмента и неговата мекота, като изберете четка с размера и твърдостта или мекотата, от която се нуждаете.
Можете също да настроите инструментите на Photoshop да работят предимно върху сенки, средни тонове и светли точки. Можете да регулирате прилаганата степен на изсветляване и потъмняване, като зададете и експозиция.
Инструментите Dodge (използвани за изсветляване) и Burn (използвани за потъмняване) могат да бъдат много ефективни, но не можете да добавите детайли, които не са там. Имайте предвид следното:
Когато изсветлите много тъмни сенки, които съдържат малко детайли, ще получите сивкави сенки.
Потъмняването на много светли зони, които са напълно измити, също не изглежда много добре.
И в двата случая искате да използвате инструментите Dodge и Burn умерено и да работите само с малки области. За да избегнете или запишете част от изображение, просто изпълнете следните стъпки:
Отворете изображение с недостатъчно или преекспонирани зони и изберете инструмента Dodge или Burn от панела с инструменти.
Натиснете клавиша O, за да изберете активния инструмент за тониране или натиснете Shift+O, за да преминете през наличните инструменти за тониране, докато желаният от вас инструмент не стане активен.
В лентата с опции направете следните корекции:
* Изберете четка от инструмента за избор на предварително зададени четки или отворете по-големия панел с четки.
По-големите, по-меки четки разпространяват ефекта на избягване и изгаряне върху по-голяма площ, което улеснява смесването с околното пространство.
Можете да изберете същите четки, налични с всеки от инструментите за рисуване, включително предварително зададени четки от вашата библиотека.
* Под опциите за диапазон изберете Сенки, Средни тонове или Акценти.
Използвайте Сенките, за да изсветлите или потъмните детайлите в по-тъмните области на изображението си, Средните тонове, за да регулирате тоновете на средната тъмнина, и Акцентите, за да направите най-ярките зони още по-светли или (по-често) по-тъмни.
Обърнете внимание на увеличените детайли в очите, зъбите и косата. Няколко плъзгания бяха добавени към областите за осветяване с инструмента Burn.
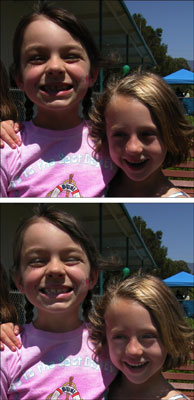
Изберете количеството на ефекта, което да приложите с всеки удар, като използвате плъзгача Експозиция или текстовото поле.
Активирайте опцията Airbrush за по-мек, по-постепенен ефект.
* Проверете опцията Protect Tones.
Тази настройка осигурява по-естествени и фини резултати за избягване и изгаряне, като запазва нюансите и тоновете на пикселите на изображението.
* Ако използвате таблет, чувствителен на натиск, щракнете върху последната икона. Това отменя всички настройки, които сте направили в инструмента за избор на предварително зададени четки или панела за четка.
Нанесете боя върху зоните, които искате да изсветлите или потъмните с четката за тониране, като постепенно засилвате желания ефект.
Използването на четка с меки ръбове често е най-добро при избягване и изгаряне. Искате да създадете реалистичен, а не ретуширан външен вид.
Контролът на експозицията е подобен на контрола за непрозрачност, предлаган от други инструменти за рисуване, но е особено важен при избягване и изгаряне.
Използването на ниска стойност е най-добре, за да можете внимателно да рисувате в желаното изсветляване или потъмняване.
Високите стойности на експозиция работят твърде бързо и създават неестествено изглеждащи, очевидно заобиколени или изгорени области във вашите изображения.
Ако отидете твърде далеч, натиснете Ctrl+Z (Command+Z на Mac), за да обърнете последния си удар.
Когато приключите, изберете Файл→ Запазване, за да съхраните изображението.
Научете как да приложите прозрачност към SVG графики в Illustrator. Разгледайте как да извеждате SVG с прозрачен фон и да прилагате ефекти на прозрачност.
След като импортирате изображенията си в Adobe XD, нямате голям контрол за редактиране, но можете да преоразмерявате и завъртате изображенията точно както бихте направили всяка друга форма. Можете също така лесно да закръглите ъглите на импортирано изображение с помощта на ъгловите приспособления. Маскиране на вашите изображения Чрез дефиниране на затворена форма […]
Когато имате текст във вашия Adobe XD проект, можете да започнете да променяте свойствата на текста. Тези свойства включват семейство шрифтове, размер на шрифта, тегло на шрифта, подравняване, разстояние между символите (кернинг и проследяване), разстояние между редовете (водещо), запълване, граница (черта), сянка (падаща сянка) и размазване на фона. Така че нека разгледаме как се прилагат тези свойства. Относно четливостта и шрифта […]
Точно както в Adobe Illustrator, монтажните табла на Photoshop предоставят възможност за изграждане на отделни страници или екрани в рамките на един документ. Това може да бъде особено полезно, ако създавате екрани за мобилно приложение или малка брошура. Можете да мислите за монтажна област като специален тип група слоеве, създадена с помощта на панела Слоеве. Неговото […]
Много от инструментите, които намирате в панела InDesign Tools, се използват за рисуване на линии и форми на страница, така че имате няколко различни начина за създаване на интересни чертежи за вашите публикации. Можете да създавате всичко от основни форми до сложни чертежи в InDesign, вместо да се налага да използвате програма за рисуване като […]
Опаковането на текст в Adobe Illustrator CC не е същото като опаковането на подарък – по-лесно е! Обвиването на текст принуждава текста да се обвива около графика, както е показано на тази фигура. Тази функция може да добави малко креативност към всяко парче. Графиката принуждава текста да се обвие около нея. Първо, създайте […]
Когато проектирате в Adobe Illustrator CC, често се нуждаете от форма с точен размер (например 2 x 3 инча). След като създадете форма, най-добрият начин да я преоразмерите до точни измервания е да използвате панела Transform, показан на тази фигура. Изберете обекта и след това изберете Window→Transform to […]
Можете да използвате InDesign за създаване и модифициране на графики с QR код. QR кодовете са форма на баркод, който може да съхранява информация като думи, числа, URL адреси или други форми на данни. Потребителят сканира QR кода, използвайки своята камера и софтуер на устройство, като смартфон, и софтуерът използва […]
Може да има момент, когато имате нужда от нова снимка, за да изглеждате стара. Photoshop CS6 ви покрие. Черно-бялата фотография е по-ново явление, отколкото си мислите. Дагеротипите и други ранни снимки често имат кафеникав или синкав оттенък. Можете да създавате свои собствени шедьоври в тон на сепия. Тонизираните снимки могат да създадат […]
Използвайки функцията Live Paint в Adobe Creative Suite 5 (Adobe CS5) Illustrator, можете да създадете желаното от вас изображение и да запълните региони с цвят. Кофата на Live Paint автоматично открива региони, съставени от независими пресичащи се пътеки, и ги запълва съответно. Боята в даден регион остава жива и тече автоматично, ако има […]







