Как да приложите прозрачност към SVG

Научете как да приложите прозрачност към SVG графики в Illustrator. Разгледайте как да извеждате SVG с прозрачен фон и да прилагате ефекти на прозрачност.
Photoshop CS6 има два панела с четки, в известен смисъл. В допълнение към панела за четка, инструментът за избор на предварително зададени четки в лентата с опции се появява, когато щракнете върху стрелката надолу до полето, показващо активния връх на четката.
Photoshop има голям брой предварително проектирани настройки за четки, които можете да използвате. Наборът по подразбиране включва кръгли четки с твърди ръбове (които все още имат по-меки ръбове от инструмента Pencil) и кръгли четки с меки ръбове. Има също предварително зададени настройки за аерограф, пръски и естествени медии, както и група от форми на върха на четката, като звезди, листа и други форми. Получавате и комплект четки с косъм.
В CS6 получавате две нови форми на върха на четката – разяждащ се връх и връх за аерограф. Можете също да изтеглите изобилие от четки от мрежата.
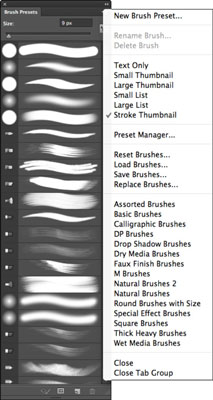
Диаметърът на пикселите на предварително зададена четка се появява като текст до миниатюрно изображение на формата на четката, когато дисплеят на панела е в режим по подразбиране.
За да използвате една от тези четки, просто щракнете върху стрелката или миниатюрата за избор на предварително зададени четки в лентата с опции или щракнете върху четката в панела Предварителни настройки на четката и след това изберете четката, която искате от превъртащия списък с предварително зададени настройки. Можете да увеличите избора си с някоя от следните опции:
Преместете плъзгача Размер, за да промените диаметъра на избраната четка. Това е бърз начин да получите малко по-голяма или по-малка четка, когато нито една от предварително зададените настройки не отговаря точно на вашите нужди. Например, предварително зададената твърда кръгла четка е с диаметър 13 пиксела. Можете да щракнете върху този връх за четка и да преместите плъзгача надясно, за да получите четка с твърди ръбове във всякакъв размер до 5000 пиксела.
За да промените размера на четката с помощта на клавиатурата, когато инструментът е активен, натиснете клавиша ] (дясната скоба), за да увеличите размера и клавиша [ (лявата скоба), за да намалите размера. Размерът на промяната варира в зависимост от първоначалния размер на четката. За да регулирате размера по-драматично, продължете да натискате клавиша със скоба.
Изберете някоя от библиотеките с допълнителни предварителни настройки на върха на четката, предоставени с Photoshop. Щракнете върху инструмента за избор на предварителни настройки на четките или изскачащото меню на панела с предварително зададени четки и изберете една от библиотеките на четките, показани в долната част. Те имат имена като четки със специални ефекти и четки за изкуствено покритие. Изберете дали да добавите четките към текущия си набор или да замените текущия набор с библиотеката, която изберете от диалоговия прозорец, който се показва.
CS6 предостави нов набор от предварително зададени накрайници за четка — разяждащи се и с аерограф. Тези четки създават реалистични четки, които изглежда са направени с помощта на естествени, а не цифрови медии. Еродируемият връх ви позволява да рисувате по-естествено, а четката се „ерозира“, както молив, парче въглен или износена четка биха се ерозирали, докато я използвате.
Новите накрайници на аерограф създават по-естествен ефект на аерограф, какъвто бихте получили със стар аналогов аерограф. За ерозируемите връхчета можете да зададете опции за върховете на четката, за да промените размера, формата на върха, мекотата и разстоянието. Можете дори да щракнете върху бутона за изостряне на върха, за да придадете на четката си по-ярка точка. За накрайниците на аерографа можете да посочите размера, твърдостта, изкривяването, грануларността, размера на пръскането и количеството и разстоянието.
Можете също да управлявате библиотеки с връхчета на четката с помощта на Preset Manager. Щракнете върху иконата Preset Manager в долната част на панела Предварителни настройки на четките, за да получите достъп до нея.
Изберете персонализирана библиотека от съвети за четки, които сте създали. Щракнете върху Зареждане на четки, за да добавите нови четки към текущата си колекция или да ги замените с новата библиотека.
В инструмента за избор на предварително зададени четки, ако е налична опцията за твърдост, регулирайте плъзгача, за да направите четката повече (по-висока) или по-малко (по-ниска) мека и размита.
Научете как да приложите прозрачност към SVG графики в Illustrator. Разгледайте как да извеждате SVG с прозрачен фон и да прилагате ефекти на прозрачност.
След като импортирате изображенията си в Adobe XD, нямате голям контрол за редактиране, но можете да преоразмерявате и завъртате изображенията точно както бихте направили всяка друга форма. Можете също така лесно да закръглите ъглите на импортирано изображение с помощта на ъгловите приспособления. Маскиране на вашите изображения Чрез дефиниране на затворена форма […]
Когато имате текст във вашия Adobe XD проект, можете да започнете да променяте свойствата на текста. Тези свойства включват семейство шрифтове, размер на шрифта, тегло на шрифта, подравняване, разстояние между символите (кернинг и проследяване), разстояние между редовете (водещо), запълване, граница (черта), сянка (падаща сянка) и размазване на фона. Така че нека разгледаме как се прилагат тези свойства. Относно четливостта и шрифта […]
Точно както в Adobe Illustrator, монтажните табла на Photoshop предоставят възможност за изграждане на отделни страници или екрани в рамките на един документ. Това може да бъде особено полезно, ако създавате екрани за мобилно приложение или малка брошура. Можете да мислите за монтажна област като специален тип група слоеве, създадена с помощта на панела Слоеве. Неговото […]
Много от инструментите, които намирате в панела InDesign Tools, се използват за рисуване на линии и форми на страница, така че имате няколко различни начина за създаване на интересни чертежи за вашите публикации. Можете да създавате всичко от основни форми до сложни чертежи в InDesign, вместо да се налага да използвате програма за рисуване като […]
Опаковането на текст в Adobe Illustrator CC не е същото като опаковането на подарък – по-лесно е! Обвиването на текст принуждава текста да се обвива около графика, както е показано на тази фигура. Тази функция може да добави малко креативност към всяко парче. Графиката принуждава текста да се обвие около нея. Първо, създайте […]
Когато проектирате в Adobe Illustrator CC, често се нуждаете от форма с точен размер (например 2 x 3 инча). След като създадете форма, най-добрият начин да я преоразмерите до точни измервания е да използвате панела Transform, показан на тази фигура. Изберете обекта и след това изберете Window→Transform to […]
Можете да използвате InDesign за създаване и модифициране на графики с QR код. QR кодовете са форма на баркод, който може да съхранява информация като думи, числа, URL адреси или други форми на данни. Потребителят сканира QR кода, използвайки своята камера и софтуер на устройство, като смартфон, и софтуерът използва […]
Може да има момент, когато имате нужда от нова снимка, за да изглеждате стара. Photoshop CS6 ви покрие. Черно-бялата фотография е по-ново явление, отколкото си мислите. Дагеротипите и други ранни снимки често имат кафеникав или синкав оттенък. Можете да създавате свои собствени шедьоври в тон на сепия. Тонизираните снимки могат да създадат […]
Използвайки функцията Live Paint в Adobe Creative Suite 5 (Adobe CS5) Illustrator, можете да създадете желаното от вас изображение и да запълните региони с цвят. Кофата на Live Paint автоматично открива региони, съставени от независими пресичащи се пътеки, и ги запълва съответно. Боята в даден регион остава жива и тече автоматично, ако има […]







