Как да приложите прозрачност към SVG

Научете как да приложите прозрачност към SVG графики в Illustrator. Разгледайте как да извеждате SVG с прозрачен фон и да прилагате ефекти на прозрачност.
Photoshop CS6 предлага инструменти, които коригират кривите в тези трудни, трудни за коригиране снимки. Командата Curves е един от най-модерните налични инструменти за корекция, предлагащ усъвършенстван контрол върху нивата на яркостта, контраста и средните тонове (гама) в изображението; контрол, който е далеч отвъд това, което предлагат диалоговите прозорци Нива и Яркост/Контраст.
Докато диалоговият прозорец Яркост/Контраст ви позволява да променяте изображение глобално, а командата Нива ви позволява да променяте сенките, светлините и средните тонове поотделно, Curves излиза далеч отвъд някоя от тези настройки. Позволява ви да променяте стойностите на пикселите в 16 различни точки по протежение на тоналния диапазон на изображението.
Често изображенията, които просто не могат да бъдат фиксирани за ваше удовлетворение с Нивата, могат да бъдат подпомогнати с настройката Криви.

Достъп до диалоговия прозорец Криви, като изберете Изображение→ Корекция→ Криви или като натиснете Ctrl+M (Command+M на Mac).
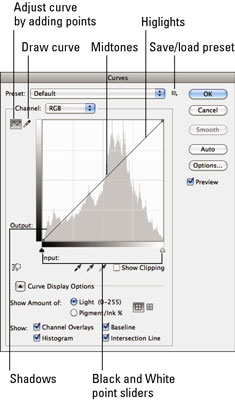
Следните съвети ви помагат да започнете да разбирате как да тълкувате информацията и да използвате инструментите в този диалогов прозорец:
Хоризонталната ос картографира стойностите на яркостта, каквито са преди корекцията на изображението (въвеждането).
Вертикалната ос картографира стойностите на яркостта след корекция (изход). Всяка ос представлява континуум от 256 нива, разделени на четири части с фино пунктирани линии. В режим по подразбиране долният ляв ъгъл представлява 0,0 (чисто черно), а горният десен ъгъл е 255,255 (чисто бяло).
По подразбиране диалоговият прозорец показва мрежа 4-x-4 (четвърт тон); Щракнете с натиснат клавиш Alt (щракнете върху Option и щракнете върху Mac) вътре в мрежата, за да я превключите към мрежа 10-x-10 (10% увеличение). Ако имате видими опции за показване на крива, можете да използвате бутоните за четвърт тон или 10% увеличение.
Всеки път, когато отворите диалоговия прозорец Криви, графиката започва като права линия. Освен ако не направите промени, входът е точно същият като изхода, пряка корелация 1 към 1.
Можете да разширите опциите за показване на кривата и да посочите следното:
Показване на количество: Изберете между светлина и пигмент, за да покажете нивата на яркост или процентите. За да запазите нещата прости, оставете ги по подразбиране на Светлина (нива), където по-тъмните стойности са в долния ляв ъгъл, а по-светлите са в горния десен ъгъл. Изберете между проста или подробна решетка (икони).
Покажи: Ако настройвате криви за отделни канали, изберете Наслоения на канали, за да наслагвате тези отделни криви. Изберете Основна линия, за да покажете оригиналната си права крива. Изберете да се покаже наслагване на хистограма. Изберете Линия на пресичане, за да покажете хоризонтални и вертикални линии, които да ви помогнат да подравните точките си, докато ги плъзгате по кривата.
Капкомерът може да ви покаже стойности на пикселите. Когато използвате инструмента Eyedropper, за да щракнете върху изображението, на графиката се появява кръг, за да ви покаже стойността на пиксела, от който се взема извадка. В долната част на полето Криви, можете да прочетете входните и изходните стойности на пиксела.
Автоматично задава черно-бели стойности. Когато щракнете върху бутона Auto, най-тъмните пиксели в изображението (дълбоките сенки) се нулират на черно, а най-светлите области се настройват на бели. Подобно на диалоговия прозорец Нива, тази опция е най-лесният начин да направите корекция и е подобрена в CS6.
Инструментите за пипети също могат да задават стойности за черно, бяло и сиво. Диалоговият прозорец Криви има инструменти за черни, бели и сиви капки, които можете да използвате, за да зададете точките на черно, бяло и среден тон, точно както можете с Нива.
Изберете опциите Покажи изрязване, за да има Photoshop да показва, където се случва изрязването в изображението по време на вашите корекции. Не забравяйте, че изрязването се случва, когато стойностите на пиксела са по-светли или по-тъмни от най-високата или най-ниската стойност, която може да бъде показана в изображението, което води до загуба на детайли в тези области.
Научете как да приложите прозрачност към SVG графики в Illustrator. Разгледайте как да извеждате SVG с прозрачен фон и да прилагате ефекти на прозрачност.
След като импортирате изображенията си в Adobe XD, нямате голям контрол за редактиране, но можете да преоразмерявате и завъртате изображенията точно както бихте направили всяка друга форма. Можете също така лесно да закръглите ъглите на импортирано изображение с помощта на ъгловите приспособления. Маскиране на вашите изображения Чрез дефиниране на затворена форма […]
Когато имате текст във вашия Adobe XD проект, можете да започнете да променяте свойствата на текста. Тези свойства включват семейство шрифтове, размер на шрифта, тегло на шрифта, подравняване, разстояние между символите (кернинг и проследяване), разстояние между редовете (водещо), запълване, граница (черта), сянка (падаща сянка) и размазване на фона. Така че нека разгледаме как се прилагат тези свойства. Относно четливостта и шрифта […]
Точно както в Adobe Illustrator, монтажните табла на Photoshop предоставят възможност за изграждане на отделни страници или екрани в рамките на един документ. Това може да бъде особено полезно, ако създавате екрани за мобилно приложение или малка брошура. Можете да мислите за монтажна област като специален тип група слоеве, създадена с помощта на панела Слоеве. Неговото […]
Много от инструментите, които намирате в панела InDesign Tools, се използват за рисуване на линии и форми на страница, така че имате няколко различни начина за създаване на интересни чертежи за вашите публикации. Можете да създавате всичко от основни форми до сложни чертежи в InDesign, вместо да се налага да използвате програма за рисуване като […]
Опаковането на текст в Adobe Illustrator CC не е същото като опаковането на подарък – по-лесно е! Обвиването на текст принуждава текста да се обвива около графика, както е показано на тази фигура. Тази функция може да добави малко креативност към всяко парче. Графиката принуждава текста да се обвие около нея. Първо, създайте […]
Когато проектирате в Adobe Illustrator CC, често се нуждаете от форма с точен размер (например 2 x 3 инча). След като създадете форма, най-добрият начин да я преоразмерите до точни измервания е да използвате панела Transform, показан на тази фигура. Изберете обекта и след това изберете Window→Transform to […]
Можете да използвате InDesign за създаване и модифициране на графики с QR код. QR кодовете са форма на баркод, който може да съхранява информация като думи, числа, URL адреси или други форми на данни. Потребителят сканира QR кода, използвайки своята камера и софтуер на устройство, като смартфон, и софтуерът използва […]
Може да има момент, когато имате нужда от нова снимка, за да изглеждате стара. Photoshop CS6 ви покрие. Черно-бялата фотография е по-ново явление, отколкото си мислите. Дагеротипите и други ранни снимки често имат кафеникав или синкав оттенък. Можете да създавате свои собствени шедьоври в тон на сепия. Тонизираните снимки могат да създадат […]
Използвайки функцията Live Paint в Adobe Creative Suite 5 (Adobe CS5) Illustrator, можете да създадете желаното от вас изображение и да запълните региони с цвят. Кофата на Live Paint автоматично открива региони, съставени от независими пресичащи се пътеки, и ги запълва съответно. Боята в даден регион остава жива и тече автоматично, ако има […]







