Как да приложите прозрачност към SVG

Научете как да приложите прозрачност към SVG графики в Illustrator. Разгледайте как да извеждате SVG с прозрачен фон и да прилагате ефекти на прозрачност.
Инструментът Freeform Pen във Photoshop CS6 е нещо като хибриден инструмент Lasso/Pen. Просто щракнете и плъзнете около елемента, който искате да изберете, и инструментът създава контур, който следва курсора ви, точно като Ласо.
След като освободите бутона на мишката, Photoshop предоставя опорните точки, линии и криви за този път. По този начин писалката Freeform работи точно като писалката.
Недостатъкът на Freeform Pen е, че отново се нуждаете от стабилна ръка, за да получите точен избор. Инструментът Freeform Pen вероятно е с една степен по-добър от инструмента Lasso, защото получавате път, който можете да прецизирате, преди да го заредите като селекция.
Ето няколко съвета за писалка Freeform:
За да създадете прави сегменти с помощта на писалката Freeform Pen, задръжте натиснат Alt (Опция на Mac), докато натискате бутона на мишката и след това щракнете, за да създадете точка за закрепване.
Задържането на Alt (Опция на Mac) временно превръща писалката Freeform в обикновена писалка. Когато искате да се върнете към използването на Freeform Pen, освободете Alt (Опция на Mac), като държите бутона на мишката натиснат.
Ако пуснете Alt (Опция на Mac), след като освободите бутона на мишката, Photoshop прекратява пътя ви и вие не можете да направите нищо по въпроса.
Следващите раздели ви дават обзор на опциите (които можете да намерите, като щракнете върху иконата на зъбно колело в лентата с опции), които вървят ръка за ръка с инструмента Freeform Pen.
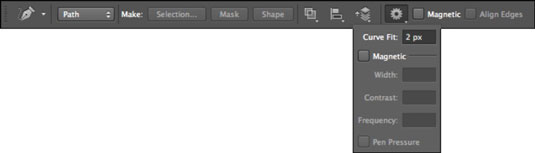
Опцията Curve Fit ви позволява да регулирате размера на грешките, които Photoshop допуска, когато се опитвате да напаснете движението на курсора си към път. Можете да въведете стойност от 0,5 до 10 пиксела; настройката по подразбиране е 2 пиксела.
При настройката по подразбиране Photoshop не регистрира движение на курсора ви, което е 2 пиксела или по-малко. Задаването на стойността на 0,5 пиксела прави Freeform Pen много чувствителен към вашето движение и принуждава инструмента да следва ръба отблизо.
Недостатъкът на тази опция е, че използването й също води до ненужни точки за закрепване. Въпреки че стойност от 10 пиксела коригира този проблем, като прави опцията по-малко чувствителна, вашият път може да не е толкова точен, ако се откажете от чувствителността.
Когато е избрана, опцията Magnetic кара писалката Freeform да действа подобно на инструмента Magnetic Lasso. Щракнете навсякъде по ръба на елемента, който искате да изберете. Освободете бутона на мишката и след това преместете курсора около ръба. Инструментът щраква до ръба на вашия елемент, създавайки точки за закрепване и сегменти. Можеш:
Ръчно контролирайте магнетизма. Ако инструментът Freeform Pen започне да се отклонява от курса, можете да принудите точка за закрепване надолу ръчно, като щракнете. За да изтриете най-новата опорна точка, натиснете Backspace (изтриване на Mac).
Създайте прави сегменти. За да създадете прави сегменти, щракнете върху Alt (щракнете върху Option на Mac), за да получите временно обикновената писалка. Плъзнете Alt (Option и плъзнете на Mac), за да получите временен достъп до обикновената писалка Freeform Pen. За да се върнете към инструмента Magnetic Freeform Pen, пуснете Alt (Опция на Mac), щракнете отново и продължете да местите курсора.
За да затворите път с помощта на магнитната писалка Freeform Pen, щракнете двукратно или се върнете към началната си точка на закрепване.
Настройките за ширина, контраст и честота са специално за опцията Magnetic и работят точно като опциите Magnetic Lasso. Width определя колко близо до ръба (1–256) трябва да бъде инструментът, преди да открие ръб. Контраст (1–100) определя колко контраст трябва да има между пикселите, за да може инструментът да види ръба. Честотата (0–100) определя скоростта, с която инструментът поставя точките на закрепване.
Опцията Pen Pressure е налична само ако използвате таблет за рисуване, чувствителен на натиск. Позволява ви да регулирате колко чувствителен е инструментът въз основа на това колко силно натискате надолу със стилуса.
Научете как да приложите прозрачност към SVG графики в Illustrator. Разгледайте как да извеждате SVG с прозрачен фон и да прилагате ефекти на прозрачност.
След като импортирате изображенията си в Adobe XD, нямате голям контрол за редактиране, но можете да преоразмерявате и завъртате изображенията точно както бихте направили всяка друга форма. Можете също така лесно да закръглите ъглите на импортирано изображение с помощта на ъгловите приспособления. Маскиране на вашите изображения Чрез дефиниране на затворена форма […]
Когато имате текст във вашия Adobe XD проект, можете да започнете да променяте свойствата на текста. Тези свойства включват семейство шрифтове, размер на шрифта, тегло на шрифта, подравняване, разстояние между символите (кернинг и проследяване), разстояние между редовете (водещо), запълване, граница (черта), сянка (падаща сянка) и размазване на фона. Така че нека разгледаме как се прилагат тези свойства. Относно четливостта и шрифта […]
Точно както в Adobe Illustrator, монтажните табла на Photoshop предоставят възможност за изграждане на отделни страници или екрани в рамките на един документ. Това може да бъде особено полезно, ако създавате екрани за мобилно приложение или малка брошура. Можете да мислите за монтажна област като специален тип група слоеве, създадена с помощта на панела Слоеве. Неговото […]
Много от инструментите, които намирате в панела InDesign Tools, се използват за рисуване на линии и форми на страница, така че имате няколко различни начина за създаване на интересни чертежи за вашите публикации. Можете да създавате всичко от основни форми до сложни чертежи в InDesign, вместо да се налага да използвате програма за рисуване като […]
Опаковането на текст в Adobe Illustrator CC не е същото като опаковането на подарък – по-лесно е! Обвиването на текст принуждава текста да се обвива около графика, както е показано на тази фигура. Тази функция може да добави малко креативност към всяко парче. Графиката принуждава текста да се обвие около нея. Първо, създайте […]
Когато проектирате в Adobe Illustrator CC, често се нуждаете от форма с точен размер (например 2 x 3 инча). След като създадете форма, най-добрият начин да я преоразмерите до точни измервания е да използвате панела Transform, показан на тази фигура. Изберете обекта и след това изберете Window→Transform to […]
Можете да използвате InDesign за създаване и модифициране на графики с QR код. QR кодовете са форма на баркод, който може да съхранява информация като думи, числа, URL адреси или други форми на данни. Потребителят сканира QR кода, използвайки своята камера и софтуер на устройство, като смартфон, и софтуерът използва […]
Може да има момент, когато имате нужда от нова снимка, за да изглеждате стара. Photoshop CS6 ви покрие. Черно-бялата фотография е по-ново явление, отколкото си мислите. Дагеротипите и други ранни снимки често имат кафеникав или синкав оттенък. Можете да създавате свои собствени шедьоври в тон на сепия. Тонизираните снимки могат да създадат […]
Използвайки функцията Live Paint в Adobe Creative Suite 5 (Adobe CS5) Illustrator, можете да създадете желаното от вас изображение и да запълните региони с цвят. Кофата на Live Paint автоматично открива региони, съставени от независими пресичащи се пътеки, и ги запълва съответно. Боята в даден регион остава жива и тече автоматично, ако има […]







