Как да приложите прозрачност към SVG

Научете как да приложите прозрачност към SVG графики в Illustrator. Разгледайте как да извеждате SVG с прозрачен фон и да прилагате ефекти на прозрачност.
Адаптивният широкоъгълен филтър във Photoshop CS6 използва алгоритъм за коригиране на снимки, заснети с голямо зрително поле, включително рибешко око в пълен кадър, широкоъгълни праволинейни и дори сферични панорамни изображения. Всички те използват специални лещи, които улавят широки ъгли на видимост. Въпреки че може да желаете изкривяването, което тези лещи улавят, може също да искате да прецизирате част от него.
Например, широкоъгълните праволинейни изображения нямат екстремното изкривяване на цилиндъра или възглавничката, което получавате с обектив рибешко око, но правите линии на сгради и стени може да са леко извити. Този филтър се опитва да коригира тези огънати линии, както и някои от разширяването, което можете да получите по краищата на изображението. Следвайте тези стъпки, за да стартирате адаптивния широкоъгълен филтър на вашето изображение:
Изберете Филтър→ Адаптивен широкоъгълен.
Появява се диалоговият прозорец Adaptive Wide Angle.
Посочете наличните опции:
Корекция : Ако профилът на камерата ви е наличен, филтърът ще бъде посочен в долния ляв ъгъл. Ако профилът на обектива е наличен, опцията Корекция по подразбиране е Автоматична. Ако това не е така, можете да избирате между видовете лещи „рибешко око“, „Перспектива“ или „Пълна сферична“. Ако изберете Рибешко око или Перспектива, филтърът се опитва да интерпретира метаданните от снимката и да придобие стойностите на фокусното разстояние и фактора на изрязване.
Мащаб : Плъзнете плъзгача и задайте мащаба на изображението от 50 до 150%.
Фокусно разстояние : Ако метаданните на вашата камера и обектив са получени от филтъра, тази стойност се посочва автоматично. Ако не, можете да посочите дължината на вашето фокусно разстояние (разстояние от средата на обектива до центъра на сензора).
Само малко информация за камерата за вас. Колкото по-късо е фокусното разстояние, толкова по-широк е зрителният ъгъл и следователно, толкова повече можете да поберете във вашия кадър. Колкото по-дълго е фокусното разстояние, толкова по-тесен е зрителният ъгъл. Но от плюс, обектите в далечината изглеждат по-големи във вашия кадър.
Коефициент на изрязване : Отново, ако метаданните за камерата и обектива са получени от филтъра, тази стойност ще бъде посочена автоматично. Ако не, можете да рамкирате изображението си по желание, като плъзнете плъзгача.
Като снимка : Тази опция е избрана, ако филтърът може да получи метаданните за камерата и обектива. Можете обаче да замените стойностите от метаданните. Ако искате да възстановите данните от метаданните, изберете полето As Shot.
Инструмент за ограничаване : Използвайте този инструмент, за да начертаете линии върху това, което искате да изправите в изображението. Щракнете върху инструмента в желаната от вас начална точка и плъзнете до желаната крайна точка. За да редактирате ограничението, плъзнете крайна точка.
Инструмент за ограничаване на многоъгълници : Работи подобно на инструмента за ограничаване, но ви позволява да създадете многоъгълник вместо единична линия. За да редактирате ограничението, плъзнете крайна точка.
Натиснете Ctrl (Cmd на Mac), за да добавите към съществуващо ограничение. Натиснете клавиша Shift, за да добавите ограничение с хоризонтална или вертикална ориентация. Натиснете Alt (Опция на Mac) и щракнете върху ограничението, за да го изтриете.
Инструменти за преместване, ръка, мащабиране : Тези познати инструменти ще ви помогнат да редактирате изображението си, като ви позволяват да премествате изображението в прозореца на изображението и да навигирате из самия прозорец на изображението.
Използвайте другите опции, за да помогнете в задачата си за корекция, ако е необходимо:
Увеличение: Регулирайте увеличението на визуализацията си в долния ляв ъгъл, като щракнете върху бутоните + и – или изберете предварително зададен процент на увеличение от падащото меню (изскачащо меню на Mac).
Визуализация: Изберете и премахнете избора от опцията Визуализация, за да получите коригирани и оригинални изгледи на вашето изображение.
Показване на ограничения: Показване и скриване на вашите ограничителни линии.
Покажи мрежа: Показване и скриване на мрежовата мрежа.
След като коригирате изображението си по ваш вкус, щракнете върху OK, за да приложите корекциите си и да излезете от диалоговия прозорец. Ако искате да започнете отначало, натиснете Alt (Опция на Mac) и щракнете върху бутона Нулиране.
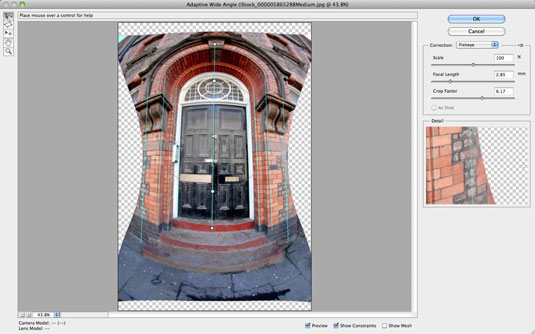
Кредит: ©iStockphoto.com/ilbusca Изображение #5865288
Научете как да приложите прозрачност към SVG графики в Illustrator. Разгледайте как да извеждате SVG с прозрачен фон и да прилагате ефекти на прозрачност.
След като импортирате изображенията си в Adobe XD, нямате голям контрол за редактиране, но можете да преоразмерявате и завъртате изображенията точно както бихте направили всяка друга форма. Можете също така лесно да закръглите ъглите на импортирано изображение с помощта на ъгловите приспособления. Маскиране на вашите изображения Чрез дефиниране на затворена форма […]
Когато имате текст във вашия Adobe XD проект, можете да започнете да променяте свойствата на текста. Тези свойства включват семейство шрифтове, размер на шрифта, тегло на шрифта, подравняване, разстояние между символите (кернинг и проследяване), разстояние между редовете (водещо), запълване, граница (черта), сянка (падаща сянка) и размазване на фона. Така че нека разгледаме как се прилагат тези свойства. Относно четливостта и шрифта […]
Точно както в Adobe Illustrator, монтажните табла на Photoshop предоставят възможност за изграждане на отделни страници или екрани в рамките на един документ. Това може да бъде особено полезно, ако създавате екрани за мобилно приложение или малка брошура. Можете да мислите за монтажна област като специален тип група слоеве, създадена с помощта на панела Слоеве. Неговото […]
Много от инструментите, които намирате в панела InDesign Tools, се използват за рисуване на линии и форми на страница, така че имате няколко различни начина за създаване на интересни чертежи за вашите публикации. Можете да създавате всичко от основни форми до сложни чертежи в InDesign, вместо да се налага да използвате програма за рисуване като […]
Опаковането на текст в Adobe Illustrator CC не е същото като опаковането на подарък – по-лесно е! Обвиването на текст принуждава текста да се обвива около графика, както е показано на тази фигура. Тази функция може да добави малко креативност към всяко парче. Графиката принуждава текста да се обвие около нея. Първо, създайте […]
Когато проектирате в Adobe Illustrator CC, често се нуждаете от форма с точен размер (например 2 x 3 инча). След като създадете форма, най-добрият начин да я преоразмерите до точни измервания е да използвате панела Transform, показан на тази фигура. Изберете обекта и след това изберете Window→Transform to […]
Можете да използвате InDesign за създаване и модифициране на графики с QR код. QR кодовете са форма на баркод, който може да съхранява информация като думи, числа, URL адреси или други форми на данни. Потребителят сканира QR кода, използвайки своята камера и софтуер на устройство, като смартфон, и софтуерът използва […]
Може да има момент, когато имате нужда от нова снимка, за да изглеждате стара. Photoshop CS6 ви покрие. Черно-бялата фотография е по-ново явление, отколкото си мислите. Дагеротипите и други ранни снимки често имат кафеникав или синкав оттенък. Можете да създавате свои собствени шедьоври в тон на сепия. Тонизираните снимки могат да създадат […]
Използвайки функцията Live Paint в Adobe Creative Suite 5 (Adobe CS5) Illustrator, можете да създадете желаното от вас изображение и да запълните региони с цвят. Кофата на Live Paint автоматично открива региони, съставени от независими пресичащи се пътеки, и ги запълва съответно. Боята в даден регион остава жива и тече автоматично, ако има […]







