Как да приложите прозрачност към SVG

Научете как да приложите прозрачност към SVG графики в Illustrator. Разгледайте как да извеждате SVG с прозрачен фон и да прилагате ефекти на прозрачност.
Въпреки че е групиран сред инструментите за фокусиране във Photoshop CS6, инструментът Smudge може да се използва за изглаждане. Този инструмент изпълнява повече ефект на изкривяване, нещо като инструмента Warp в диалоговия прозорец Liquif.
Smudge избутва вашите пиксели наоколо по екрана, сякаш се състоят от мокра боя, използвайки цвета, който е под курсора, когато започнете да щрихвате. Въпреки това, не гледайте на инструмента Smudge като на прост инструмент за изкривяване, който произвежда само комични ефекти.
Можете да го използвате върху малки участъци от изображение, за да смекчите ръбовете на обекти по начин, който често изглежда по-естествен от инструментите за замъгляване. Инструментът Smudge може да ви бъде полезен при ретуширане на изображения, за да създадете мек, почти боядисан вид. Просто не се ядосвайте, иначе може да заличите детайлите, които искате да запазите.
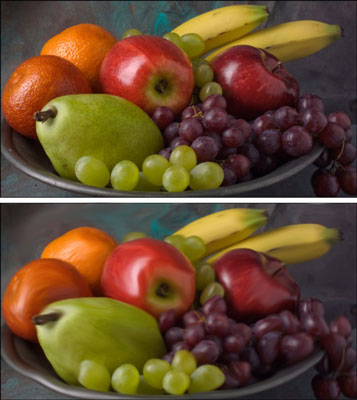
Кредит: ©iStockphoto.com/DenGuy Изображение #3790696
Размазаните зони може да са очевидни поради гладкия им вид. Добавянето на малко текстура чрез използване на филтъра за шум, след като размазвате, често е добра идея, ако искате да смесите размазана секция с околността.
За да приложите инструмента Smudge, просто изпълнете следните стъпки:
Отворете изображението и изберете инструмента Smudge от панела с инструменти.
Изберете желаните от вас настройки от лентата с опции:
Изберете четка от инструмента за избор на предварително зададени четки или панела Четки.
Използвайте малка четка за размазване на малки области, като ръбове. По-големите четки произвеждат драстични ефекти, така че ги използвайте внимателно.
Изберете режим на смесване от изскачащото меню Mode.
Изберете силата на ефекта на размазване с плъзгача Сила или текстовото поле.
Ниските стойности произвеждат по-лек ефект на размазване; високите стойности наистина раздвижват вашите пиксели.
* Ако използвате таблет, чувствителен на натиск, щракнете върху последната икона. Това отменя всички настройки, които сте направили в инструмента за избор на предварително зададени четки или панела за четка.
Ако вашето изображение има няколко слоя и искате Photoshop да използва информацията за цветовете от всички видими слоеве, за да създаде ефекта на зацапване, изберете опцията Примерни всички слоеве.
Зацапването все още се появява само върху активния слой, но видът е малко по-различен, в зависимост от съдържанието на основните слоеве.
Използвайте опцията за рисуване с пръсти, за да започнете размазването, като използвате цвета на преден план.
Можете да получите някои интересни ефекти с тази опция. Можете временно да превключите инструмента Smudge в режим Finger Painting, като задържите клавиша Alt (клавиша Option на Mac), докато плъзгате. Ако използвате таблет, чувствителен на натиск, щракнете върху последната икона. Това отменя всички настройки, които сте направили в панела за четка или инструмента за избор на предварително зададени четки.
Нанесете боя върху зоните, които искате да размажете.
Гледайте внимателно екрана, докато размазвате, за да можете да пренасочите мазнината си, за да постигнете външния вид, който искате.
Този инструмент може да бъде малко от разрушителната страна. Ако искате да запазите реалността, използвайте я сдържано. Ако искаш да се развихриш, полудей. Така или иначе, най-добре е да го изпробвате на дублиран слой. Това също ви позволява да регулирате режимите на смесване и непрозрачността с оригиналния слой или други подлежащи слоеве.
Когато приключите, изберете Файл→ Запазване, за да съхраните изображението си.
Научете как да приложите прозрачност към SVG графики в Illustrator. Разгледайте как да извеждате SVG с прозрачен фон и да прилагате ефекти на прозрачност.
След като импортирате изображенията си в Adobe XD, нямате голям контрол за редактиране, но можете да преоразмерявате и завъртате изображенията точно както бихте направили всяка друга форма. Можете също така лесно да закръглите ъглите на импортирано изображение с помощта на ъгловите приспособления. Маскиране на вашите изображения Чрез дефиниране на затворена форма […]
Когато имате текст във вашия Adobe XD проект, можете да започнете да променяте свойствата на текста. Тези свойства включват семейство шрифтове, размер на шрифта, тегло на шрифта, подравняване, разстояние между символите (кернинг и проследяване), разстояние между редовете (водещо), запълване, граница (черта), сянка (падаща сянка) и размазване на фона. Така че нека разгледаме как се прилагат тези свойства. Относно четливостта и шрифта […]
Точно както в Adobe Illustrator, монтажните табла на Photoshop предоставят възможност за изграждане на отделни страници или екрани в рамките на един документ. Това може да бъде особено полезно, ако създавате екрани за мобилно приложение или малка брошура. Можете да мислите за монтажна област като специален тип група слоеве, създадена с помощта на панела Слоеве. Неговото […]
Много от инструментите, които намирате в панела InDesign Tools, се използват за рисуване на линии и форми на страница, така че имате няколко различни начина за създаване на интересни чертежи за вашите публикации. Можете да създавате всичко от основни форми до сложни чертежи в InDesign, вместо да се налага да използвате програма за рисуване като […]
Опаковането на текст в Adobe Illustrator CC не е същото като опаковането на подарък – по-лесно е! Обвиването на текст принуждава текста да се обвива около графика, както е показано на тази фигура. Тази функция може да добави малко креативност към всяко парче. Графиката принуждава текста да се обвие около нея. Първо, създайте […]
Когато проектирате в Adobe Illustrator CC, често се нуждаете от форма с точен размер (например 2 x 3 инча). След като създадете форма, най-добрият начин да я преоразмерите до точни измервания е да използвате панела Transform, показан на тази фигура. Изберете обекта и след това изберете Window→Transform to […]
Можете да използвате InDesign за създаване и модифициране на графики с QR код. QR кодовете са форма на баркод, който може да съхранява информация като думи, числа, URL адреси или други форми на данни. Потребителят сканира QR кода, използвайки своята камера и софтуер на устройство, като смартфон, и софтуерът използва […]
Може да има момент, когато имате нужда от нова снимка, за да изглеждате стара. Photoshop CS6 ви покрие. Черно-бялата фотография е по-ново явление, отколкото си мислите. Дагеротипите и други ранни снимки често имат кафеникав или синкав оттенък. Можете да създавате свои собствени шедьоври в тон на сепия. Тонизираните снимки могат да създадат […]
Използвайки функцията Live Paint в Adobe Creative Suite 5 (Adobe CS5) Illustrator, можете да създадете желаното от вас изображение и да запълните региони с цвят. Кофата на Live Paint автоматично открива региони, съставени от независими пресичащи се пътеки, и ги запълва съответно. Боята в даден регион остава жива и тече автоматично, ако има […]







