Как да приложите прозрачност към SVG

Научете как да приложите прозрачност към SVG графики в Illustrator. Разгледайте как да извеждате SVG с прозрачен фон и да прилагате ефекти на прозрачност.
Много хора са приятно изненадани от това колко лесно могат да създадат основна уеб страница с текст и изображения в Dreamweaver. Можете да направите основно форматиране на текст, като използвате опциите за HTML форматиране на Dreamweaver, включително таговете за заглавие и абзац. Започнете с тези основни HTML тагове, за да направите нещата прости в началото.
За да добавите текст към страница, можете просто да щракнете, за да поставите курсора си в горната част на страницата и да въведете. Ако искате да добавите текст, който имате някъде другаде, например във файл, създаден в Microsoft Word, можете да копирате и поставите текста в Dreamweaver, вместо да го въвеждате отново.
Dreamweaver предлага много начини за поддържане на форматиране, когато копирате и поставяте текст от друга програма. Тази функция е особено важна, когато копирате текст от Microsoft Word, защото ако просто поставите текст такъв, какъвто е, рискувате да включите много допълнителен код, който е уникален за Microsoft Word и може да причини проблеми във вашата уеб страница.
Можете да промените по подразбиране начина, по който Dreamweaver обработва форматирането, когато изберете Редактиране→Поставяне, като промените предпочитанията в категорията Копиране/Поставяне. Можете също да изберете Редактиране→Специално поставяне, за да показвате тези опции всеки път, когато поставите ново съдържание.
Следват четирите ви основни опции за вмъкване на текст, когато изберете Редактиране→Специално поставяне, както и три начина да прецизирате избора си:
Само текст: Dreamweaver премахва всяко форматиране и вмъква обикновен текст.
Текст със структура: Dreamweaver включва абзаци, списъци, таблици и други опции за структурно форматиране.
Текст с основно форматиране Structure Plus: Dreamweaver включва структурно форматиране, както и основно форматиране, като получер и курсив.
Текст със структура плюс пълно форматиране: В допълнение към предишните опции Dreamweaver включва форматиране, създадено от стилови таблици в програми като Microsoft Word.
Запазете прекъсванията на редове: Прекъсванията на редове се запазват, дори ако не запазите други опции за форматиране. Тази опция не е налична, ако изберете Само текст.
Изчистване на разстоянието между абзаци в Word: Тази опция премахва специален код за форматиране, уникален за Microsoft Word и е ненужен (и не се препоръчва) за текст в мрежата.
Преобразуване на интелигентни цитати в прави цитати: Интелигентните кавички — общоприетото име за онези изискани къдрави кавички, които дизайнерите обичат да използват в печатни документи — изискват специален знак, за да се показва правилно в мрежата и този специален знак не работи във всички уеб браузъри . За да избегнете този потенциален проблем, изберете това поле и преобразувайте всичките си интелигентни кавички в прави.
Една от най-добрите опции за форматиране на заглавия е колекцията от тагове за заглавия. В HTML, използвайки заглавни тагове (
,
и т.н.) за форматиране на текст, който служи като заглавие или заглавие, предлага много предимства. Етикетите за заглавия са проектирани да се показват в относителни размери, с
най-голямата,
по-малък,
още по-малък и така нататък
.
Така че без значение какъв е размерът на текста по подразбиране на уеб страницата (а размерите на текста могат да варират в зависимост от настройките на браузъра и компютърната платформа), всеки текст, форматиран с
маркерът винаги е по-голям от текста, форматиран с
.
Популярното вярване е, че много търсачки дават приоритет на ключови думи в текст, форматиран с
маркер, защото най-важният текст на страницата обикновено е включен в заглавието с най-голям размер. По същия начин експертите в търсачките ще ви кажат, че трябва да използвате
маркирайте само веднъж на страница.
За да форматирате текст с маркер за заглавие, изпълнете следните стъпки:
Маркирайте текста, който искате да форматирате.
В инспектора на свойствата, в долната част на работното пространство, се уверете, че HTML бутонът от лявата страна на инспектора е избран.
Използвайте падащия списък Формат, за да изберете опция за заглавие.
Когато се прилагат тагове за заглавия, текстът автоматично се променя, за да стане голям и удебелен в изгледа за проектиране.
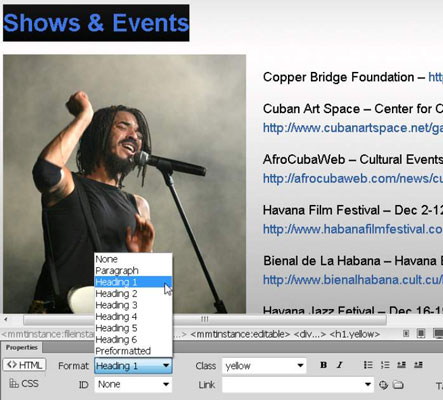
Кредит: Снимка от Кейси Стол
Като цяло, Инспекторът на свойствата е най-лесният начин за прилагане на основно форматиране, но можете да намерите тези опции за HTML форматиране и като изберете Формат→ Формат на абзаца и след това изберете опция за заглавие от подменюто, което се показва.
Когато създавате дизайн на страници за мрежата, трябва да работите в рамките на много ограничения, които в началото може да изглеждат объркващи. Уеб дизайнът и печатният дизайн са коренно различни и това може да направи дори привидно простите задачи по-сложни, отколкото бихте очаквали. Как създавате прекъсвания на абзаци и редове е добър пример.
Ако работите в изглед за проектиране в Dreamweaver и натиснете клавиша Enter (Windows) или клавиша Return (Mac), Dreamweaver вмъква маркер за параграф или
, в кода, който създава прекъсване на ред, последвано от празен ред.
Ако искате прекъсване на ред без допълнителния празен ред, задръжте натиснат клавиша Shift, докато натискате Enter (или Return), за да кажете на Dreamweaver да вмъкне
етикета в кода, създавайки единичен прекъсване на ред.
Най-добрата практика е да избягвате използването на множество абзаци или маркери за прекъсване, за да създадете допълнително пространство в уеб страница (и не всички браузъри ще поддържат празното пространство, ако го създадете по този начин). Ако искате да добавите много място между абзаците или други елементи на страница, най-добрият вариант е да използвате CSS.
Ако работите в кодов изглед и добавяте интервал с помощта на клавиша Enter или Return, добавяте празно пространство в кода. Допълнителното пространство в HTML кода може да бъде полезно, тъй като допълнителното пространство може да направи кода по-лесен за четене, но като цяло не засяга начина, по който страницата се показва в изглед за проектиране или в уеб браузър.
Научете как да приложите прозрачност към SVG графики в Illustrator. Разгледайте как да извеждате SVG с прозрачен фон и да прилагате ефекти на прозрачност.
След като импортирате изображенията си в Adobe XD, нямате голям контрол за редактиране, но можете да преоразмерявате и завъртате изображенията точно както бихте направили всяка друга форма. Можете също така лесно да закръглите ъглите на импортирано изображение с помощта на ъгловите приспособления. Маскиране на вашите изображения Чрез дефиниране на затворена форма […]
Когато имате текст във вашия Adobe XD проект, можете да започнете да променяте свойствата на текста. Тези свойства включват семейство шрифтове, размер на шрифта, тегло на шрифта, подравняване, разстояние между символите (кернинг и проследяване), разстояние между редовете (водещо), запълване, граница (черта), сянка (падаща сянка) и размазване на фона. Така че нека разгледаме как се прилагат тези свойства. Относно четливостта и шрифта […]
Точно както в Adobe Illustrator, монтажните табла на Photoshop предоставят възможност за изграждане на отделни страници или екрани в рамките на един документ. Това може да бъде особено полезно, ако създавате екрани за мобилно приложение или малка брошура. Можете да мислите за монтажна област като специален тип група слоеве, създадена с помощта на панела Слоеве. Неговото […]
Много от инструментите, които намирате в панела InDesign Tools, се използват за рисуване на линии и форми на страница, така че имате няколко различни начина за създаване на интересни чертежи за вашите публикации. Можете да създавате всичко от основни форми до сложни чертежи в InDesign, вместо да се налага да използвате програма за рисуване като […]
Опаковането на текст в Adobe Illustrator CC не е същото като опаковането на подарък – по-лесно е! Обвиването на текст принуждава текста да се обвива около графика, както е показано на тази фигура. Тази функция може да добави малко креативност към всяко парче. Графиката принуждава текста да се обвие около нея. Първо, създайте […]
Когато проектирате в Adobe Illustrator CC, често се нуждаете от форма с точен размер (например 2 x 3 инча). След като създадете форма, най-добрият начин да я преоразмерите до точни измервания е да използвате панела Transform, показан на тази фигура. Изберете обекта и след това изберете Window→Transform to […]
Можете да използвате InDesign за създаване и модифициране на графики с QR код. QR кодовете са форма на баркод, който може да съхранява информация като думи, числа, URL адреси или други форми на данни. Потребителят сканира QR кода, използвайки своята камера и софтуер на устройство, като смартфон, и софтуерът използва […]
Може да има момент, когато имате нужда от нова снимка, за да изглеждате стара. Photoshop CS6 ви покрие. Черно-бялата фотография е по-ново явление, отколкото си мислите. Дагеротипите и други ранни снимки често имат кафеникав или синкав оттенък. Можете да създавате свои собствени шедьоври в тон на сепия. Тонизираните снимки могат да създадат […]
Използвайки функцията Live Paint в Adobe Creative Suite 5 (Adobe CS5) Illustrator, можете да създадете желаното от вас изображение и да запълните региони с цвят. Кофата на Live Paint автоматично открива региони, съставени от независими пресичащи се пътеки, и ги запълва съответно. Боята в даден регион остава жива и тече автоматично, ако има […]







