Как да приложите прозрачност към SVG

Научете как да приложите прозрачност към SVG графики в Illustrator. Разгледайте как да извеждате SVG с прозрачен фон и да прилагате ефекти на прозрачност.
Минималистичните инструменти за редактиране на изображения на Dreamweaver ви позволяват да извършвате елементарно редактиране на изображения, като преоразмеряване и изрязване. Можете да намерите тези инструменти в Properties Inspector.
Вие не създавате изображения в Dreamweaver. За това Adobe предоставя Illustrator (за произведения на изкуството, графичен текст, фонови изображения на страници, икони за навигация и т.н.) и Photoshop (за подготовка на снимки за мрежата), както и други инструменти. Като общо правило се придържайте към подготовката на изображения за мрежата в тези програми.
За да вмъкнете изображения, уверете се, че работите в изглед за проектиране (или в разделен изглед с курсора в страната за проектиране на прозореца). Имате два основни пътя: Вмъкване от вашата машина или използване на техника за копиране и поставяне. И в двата случая трябва да сте в изглед за проектиране (изберете View→Design; или, за разделен изглед, изберете View→Code and Design), за да виждате изображения, докато ги поставяте или вграждате.
Вероятно е HTML страницата, в която вграждате изображение, да има някакъв текст. И така, първата стъпка е да разберете къде искате да се появи изображението.
За разлика от печатния дизайн, изображенията в уеб страниците не се поставят на определени места. Това подлудява дизайнерите.
Така че, за да вмъкнете файл с изображение от вашия компютър в отворена HTML уеб страница в Dreamweaver, следвайте тези стъпки:
Щракнете в прозореца на документа в мястото, където трябва да се вмъкне изображението.
В тази стъпка намирате къде във вашия HTML код ще бъде вмъкнато изображението. Отново, къде и как се показва изображението ще се дефинира с CSS.
Изберете Вмъкване→ Изображение.
В диалоговия прозорец Избор на източник на изображение, който се отваря, отидете и изберете всеки файл на вашия компютър.
Ако избраното от вас изображение е извън папката на вашия сайт, се появява полезен диалогов прозорец, който ви подканва да запишете копие на изображението в главната папка на вашия сайт Dreamweaver.
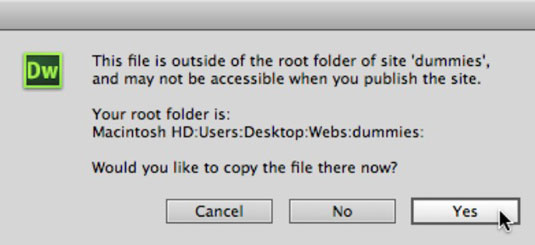
Щракнете върху Да.
Щракнете върху Запиши в диалоговия прозорец Копиране на файл като.
Определете атрибути за достъпност.
По подразбиране диалоговият прозорец Атрибути за достъпност на маркера на изображението на Dreamweaver се появява, преди изображението най-накрая да бъде вмъкнато в страница.
Полето за алтернативен текст е най-важната от двете опции в този диалогов прозорец. Той показва текст, който се чете на глас в софтуера за четене за посетители с увредено зрение, а също и който се показва в среди за сърфиране, където показването на изображения е деактивирано. Алтернативният текст може и често трябва да включва главни и малки букви, интервали и специални знаци.
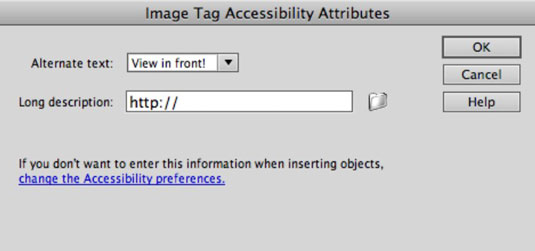
Ако посетители с увредено зрение или хора в среди за сърфиране, които не поддържат изображения, са част от вашата целева аудитория, може да помислите за създаване на HTML файлове с по-съществени описания на изображения. Такива файлове се свързват с изображението чрез дефиниране на връзка в полето Дълго описание в диалоговия прозорец Атрибути за достъпност на маркера на изображението.
Щракнете върху OK, за да вмъкнете изображението.
В този момент сте вмъкнали само изображението. Дизайнът на страницата, включително поставянето на изображения и преливащ текст около тях, се управлява с CSS
Научете как да приложите прозрачност към SVG графики в Illustrator. Разгледайте как да извеждате SVG с прозрачен фон и да прилагате ефекти на прозрачност.
След като импортирате изображенията си в Adobe XD, нямате голям контрол за редактиране, но можете да преоразмерявате и завъртате изображенията точно както бихте направили всяка друга форма. Можете също така лесно да закръглите ъглите на импортирано изображение с помощта на ъгловите приспособления. Маскиране на вашите изображения Чрез дефиниране на затворена форма […]
Когато имате текст във вашия Adobe XD проект, можете да започнете да променяте свойствата на текста. Тези свойства включват семейство шрифтове, размер на шрифта, тегло на шрифта, подравняване, разстояние между символите (кернинг и проследяване), разстояние между редовете (водещо), запълване, граница (черта), сянка (падаща сянка) и размазване на фона. Така че нека разгледаме как се прилагат тези свойства. Относно четливостта и шрифта […]
Точно както в Adobe Illustrator, монтажните табла на Photoshop предоставят възможност за изграждане на отделни страници или екрани в рамките на един документ. Това може да бъде особено полезно, ако създавате екрани за мобилно приложение или малка брошура. Можете да мислите за монтажна област като специален тип група слоеве, създадена с помощта на панела Слоеве. Неговото […]
Много от инструментите, които намирате в панела InDesign Tools, се използват за рисуване на линии и форми на страница, така че имате няколко различни начина за създаване на интересни чертежи за вашите публикации. Можете да създавате всичко от основни форми до сложни чертежи в InDesign, вместо да се налага да използвате програма за рисуване като […]
Опаковането на текст в Adobe Illustrator CC не е същото като опаковането на подарък – по-лесно е! Обвиването на текст принуждава текста да се обвива около графика, както е показано на тази фигура. Тази функция може да добави малко креативност към всяко парче. Графиката принуждава текста да се обвие около нея. Първо, създайте […]
Когато проектирате в Adobe Illustrator CC, често се нуждаете от форма с точен размер (например 2 x 3 инча). След като създадете форма, най-добрият начин да я преоразмерите до точни измервания е да използвате панела Transform, показан на тази фигура. Изберете обекта и след това изберете Window→Transform to […]
Можете да използвате InDesign за създаване и модифициране на графики с QR код. QR кодовете са форма на баркод, който може да съхранява информация като думи, числа, URL адреси или други форми на данни. Потребителят сканира QR кода, използвайки своята камера и софтуер на устройство, като смартфон, и софтуерът използва […]
Може да има момент, когато имате нужда от нова снимка, за да изглеждате стара. Photoshop CS6 ви покрие. Черно-бялата фотография е по-ново явление, отколкото си мислите. Дагеротипите и други ранни снимки често имат кафеникав или синкав оттенък. Можете да създавате свои собствени шедьоври в тон на сепия. Тонизираните снимки могат да създадат […]
Използвайки функцията Live Paint в Adobe Creative Suite 5 (Adobe CS5) Illustrator, можете да създадете желаното от вас изображение и да запълните региони с цвят. Кофата на Live Paint автоматично открива региони, съставени от независими пресичащи се пътеки, и ги запълва съответно. Боята в даден регион остава жива и тече автоматично, ако има […]







