Как да приложите прозрачност към SVG

Научете как да приложите прозрачност към SVG графики в Illustrator. Разгледайте как да извеждате SVG с прозрачен фон и да прилагате ефекти на прозрачност.
Photoshop, като сложно и способно животно, има много начини за минимизиране или премахване на бръчките при портрети. Сред най-мощните инструменти за тази работа са Healing Brush, Spot Healing Brush (особено с опцията Content-Aware), инструментът Patch (също с опцията Content-Aware) и Clone Stamp.
Както лечебната четка, така и инструментът Patch работят чрез копиране на текстура от една област в друга. Можете например да наслагвате гладка текстура на кожата върху набръчкана зона, като изглаждате бръчките, като същевременно запазвате общия тон и цвят на зоната.
За да работите с лечебната четка, Option + щракнете (Mac)/Alt + щракнете (Windows) върху областта, от която искате да копирате текстура, след което щракнете и плъзнете върху областта, която коригирате. Когато изберете опцията Aligned от лентата с опции, вие поддържате връзката между точката, от която лекувате, и областта, върху която плъзгате.
Независимо къде преместите курсора, изходната точка запазва същото разстояние и посока. Когато поправяте области на лице обаче, може да ви е по-лесно да премахнете отметката от квадратчето Подравнено. Всеки път, когато пуснете бутона на мишката, започвате отначало от същата изходна точка. С помощта на къси удари можете да лекувате от една и съща изходна област към която и да е област от вашето изображение.
Точковата лечебна четка работи подобно на лечебната четка за възстановяване и замяна на текстура. Въпреки това, вместо да обозначава изходна точка чрез Option+щракване/Alt+щракване, Spot Healing Brush взема проби от непосредствената околна област, което я прави идеална за поправяне на малки неравности в област с доста последователна текстура.
Опцията Content-Aware за Spot Healing Brush го прави „интелигентен“ инструмент – той разглежда заобикалящата област и се опитва да репликира както текстурата, така и съдържанието.
За да работите с инструмента Patch, направете селекция с инструмента Patch (или с някоя от функциите за избор на Photoshop) и след това плъзнете с инструмента Patch. В зависимост от това коя опция изберете от лентата с опции, можете или да изберете и плъзнете повредената област до добра област (изберете Източник от лентата с опции), или можете да изберете добра област и да плъзнете до повредената област (изберете Дестинация) .
Можете да използвате както лечебната четка, така и инструмента Patch, за да приложите и предварително дефиниран шаблон. Това може да бъде удобно за добавяне на текстура, където такава вече не съществува във вашето изображение.
Подобно на лечебната четка, вие щракнете върху Option +/Alt + щракнете с Clone Stamp, за да зададете областта, от която копирате, и след това рисувате върху област, за да направите промяна. Лечебната четка копира текстурата, но Clone Stamp копира пиксели, като напълно замества областта, върху която плъзгате. (Това, разбира се, зависи от режима на смесване и непрозрачността, които избирате от лентата с опции.)
Подобно на Healing Brush, Clone Stamp предлага опцията Aligned. Фигура 9-3 показва сравнение на намаляването на бръчките с помощта на Clone Stamp (настроен на Нормално и 100% непрозрачност) и с помощта на лечебната четка. (Ако използвате Clone Stamp за възстановяване на кожата, намалете непрозрачността и се уверете, че сте избрали зона на източник, която има подобен цвят на кожата и осветление.)
Също така в лентата с опции на Clone Stamp имате избор да работите върху активния слой (игнорирате пикселите на други слоеве), да работите върху активния слой и слоя непосредствено под него (който ще изберете, когато добавите празен слой, който да задържите вашите клонирани пиксели) или използване на всички слоеве в изображението (полезно при многослойни изображения с области на прозрачност и корекционни слоеве).
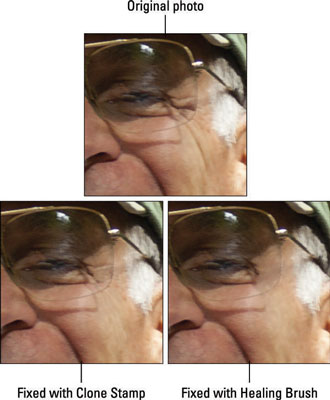
Печатът за клониране (долно вляво) покрива бръчките, докато лечебната четка (долу вдясно) ги стопява.
Научете как да приложите прозрачност към SVG графики в Illustrator. Разгледайте как да извеждате SVG с прозрачен фон и да прилагате ефекти на прозрачност.
След като импортирате изображенията си в Adobe XD, нямате голям контрол за редактиране, но можете да преоразмерявате и завъртате изображенията точно както бихте направили всяка друга форма. Можете също така лесно да закръглите ъглите на импортирано изображение с помощта на ъгловите приспособления. Маскиране на вашите изображения Чрез дефиниране на затворена форма […]
Когато имате текст във вашия Adobe XD проект, можете да започнете да променяте свойствата на текста. Тези свойства включват семейство шрифтове, размер на шрифта, тегло на шрифта, подравняване, разстояние между символите (кернинг и проследяване), разстояние между редовете (водещо), запълване, граница (черта), сянка (падаща сянка) и размазване на фона. Така че нека разгледаме как се прилагат тези свойства. Относно четливостта и шрифта […]
Точно както в Adobe Illustrator, монтажните табла на Photoshop предоставят възможност за изграждане на отделни страници или екрани в рамките на един документ. Това може да бъде особено полезно, ако създавате екрани за мобилно приложение или малка брошура. Можете да мислите за монтажна област като специален тип група слоеве, създадена с помощта на панела Слоеве. Неговото […]
Много от инструментите, които намирате в панела InDesign Tools, се използват за рисуване на линии и форми на страница, така че имате няколко различни начина за създаване на интересни чертежи за вашите публикации. Можете да създавате всичко от основни форми до сложни чертежи в InDesign, вместо да се налага да използвате програма за рисуване като […]
Опаковането на текст в Adobe Illustrator CC не е същото като опаковането на подарък – по-лесно е! Обвиването на текст принуждава текста да се обвива около графика, както е показано на тази фигура. Тази функция може да добави малко креативност към всяко парче. Графиката принуждава текста да се обвие около нея. Първо, създайте […]
Когато проектирате в Adobe Illustrator CC, често се нуждаете от форма с точен размер (например 2 x 3 инча). След като създадете форма, най-добрият начин да я преоразмерите до точни измервания е да използвате панела Transform, показан на тази фигура. Изберете обекта и след това изберете Window→Transform to […]
Можете да използвате InDesign за създаване и модифициране на графики с QR код. QR кодовете са форма на баркод, който може да съхранява информация като думи, числа, URL адреси или други форми на данни. Потребителят сканира QR кода, използвайки своята камера и софтуер на устройство, като смартфон, и софтуерът използва […]
Може да има момент, когато имате нужда от нова снимка, за да изглеждате стара. Photoshop CS6 ви покрие. Черно-бялата фотография е по-ново явление, отколкото си мислите. Дагеротипите и други ранни снимки често имат кафеникав или синкав оттенък. Можете да създавате свои собствени шедьоври в тон на сепия. Тонизираните снимки могат да създадат […]
Използвайки функцията Live Paint в Adobe Creative Suite 5 (Adobe CS5) Illustrator, можете да създадете желаното от вас изображение и да запълните региони с цвят. Кофата на Live Paint автоматично открива региони, съставени от независими пресичащи се пътеки, и ги запълва съответно. Боята в даден регион остава жива и тече автоматично, ако има […]







