Как да приложите прозрачност към SVG

Научете как да приложите прозрачност към SVG графики в Illustrator. Разгледайте как да извеждате SVG с прозрачен фон и да прилагате ефекти на прозрачност.
Можете да експортирате, запазвате и отпечатвате няколко вида обекти в Adobe Illustrator CC: цял документ; една, някои или всички монтажни табла в документ; избрани обекти; и активи. Споделяте файлове на Illustrator за широк спектър от опции за печат и екран, като ги експортирате в един от дългия списък с файлови формати. Експортираните файлове не могат да се редактират в Illustrator.
Вие запазвате Illustrator файлове, когато трябва да ги редактирате в бъдеще.
Понякога експортирате файлове за печат или уеб изход и след това ги запазвате. Понякога можете да запазвате файлове на Illustrator във формати, които можете да предадете на печат или уеб дизайнери и да ги редактирате.
Можете да запазвате Illustrator файлове във всеки от следните формати:
Запазването на проекти като EPS, PDF или SVG файлове ви дава възможност да запазите възможността да редактирате файловете в Illustrator.
Всяка от опциите за запазване на файлове на Illustrator има различни опции. Ако предавате файл в някой от тях, консултирайте се с екипа, на който предавате, за да разберете дали има специфични настройки, които изискват.
Следните стъпки се прилагат за записване на файлове като AI, EPS и PDF формати:
Изберете File→Save, File→Save As (за да запазите съществуващ файл с ново име) или File→Save a Copy (за да създадете дублирано копие на файл).
Придвижете се до местоположение за файла и въведете име на файл.
В падащото меню Формат изберете един от наличните формати (AI, EPS или PDF).
Ако файловият формат, който искате да използвате (като PNG или TIFF), не е наличен в падащото меню Формат, форматът е наличен за експортиране, но не и за запазване.
Щракнете върху Запиши, за да отворите диалоговия прозорец Опции за избрания от вас файлов формат. Опциите ще се различават в зависимост от формата, но следните опции са широко достъпни и полезни:
Ако просто запазвате проект на Illustrator, за да получите достъп до него, да го редактирате или да го споделите с някой, който има Illustrator, запазете файла като файл на Illustrator.
Файловете на Illustrator (както и монтажни табла, активи и селекции) могат да бъдат експортирани в различни файлови формати, съвместими с печат и уеб. Тези файлове не могат да се редактират в Illustrator, така че почти винаги ще искате да запазвате, както и да експортирате проекти като Illustrator файлове.
Уеб дизайнерите може да ви поискат SVG файлове, които запазват възможността за редактиране на Illustrator. По-вероятно уеб дизайнерите ще ви поискат съвместими с уеб PNG или JPG файлове.
Дизайнерите на печат може да са в състояние да работят с вашите Illustrator файлове. Или може да изискват TIF или други растерни изображения само за печат. В тези случаи вземете спецификациите за експортираните файлове от вашия партньор за печат.
Експортирате файлове, като изберете Файл→Експортиране→Експортиране за екрани или Файл→Експорт→Експортиране за като (за печат). Опциите варират в зависимост от изходния формат. И отново ще повторя една мантра, която минава през тази глава и всяко обсъждане на изхода в тази книга: Попитайте човека, на когото предавате файла, какви опции той или тя предпочита.
Когато запазвате или експортирате документи на Illustrator с множество монтажни табла, можете да изберете да експортирате или запишете произволен набор от монтажни табла.
Например, ако експортирате документ в PNG изход за екрани, квадратчето за отметка Използване на монтажни области ви позволява да дефинирате кои монтажни табла да експортирате.
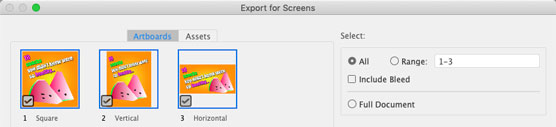
Експортиране на избрани монтажни табла.
Днес печатниците могат да превърнат произведенията на Illustrator във всичко, от плакат до чаша за кафе, тениска до послание, отпечатано върху стъкло. Всеки проект има свои собствени изисквания и трикът е да комуникирате ефективно с вашия принтер от самото начало.
Помолих Лидия Очаво от UpPrinting.com, широко използвана онлайн услуга за печат, да сподели съвет, приложим към почти всеки печатен проект в Illustrator. Ето някои от нейните съвети. Обърнете се към началото на тази глава за бележки как да дефинирате документи, за да отговарят на тези спецификации:
Научете как да приложите прозрачност към SVG графики в Illustrator. Разгледайте как да извеждате SVG с прозрачен фон и да прилагате ефекти на прозрачност.
След като импортирате изображенията си в Adobe XD, нямате голям контрол за редактиране, но можете да преоразмерявате и завъртате изображенията точно както бихте направили всяка друга форма. Можете също така лесно да закръглите ъглите на импортирано изображение с помощта на ъгловите приспособления. Маскиране на вашите изображения Чрез дефиниране на затворена форма […]
Когато имате текст във вашия Adobe XD проект, можете да започнете да променяте свойствата на текста. Тези свойства включват семейство шрифтове, размер на шрифта, тегло на шрифта, подравняване, разстояние между символите (кернинг и проследяване), разстояние между редовете (водещо), запълване, граница (черта), сянка (падаща сянка) и размазване на фона. Така че нека разгледаме как се прилагат тези свойства. Относно четливостта и шрифта […]
Точно както в Adobe Illustrator, монтажните табла на Photoshop предоставят възможност за изграждане на отделни страници или екрани в рамките на един документ. Това може да бъде особено полезно, ако създавате екрани за мобилно приложение или малка брошура. Можете да мислите за монтажна област като специален тип група слоеве, създадена с помощта на панела Слоеве. Неговото […]
Много от инструментите, които намирате в панела InDesign Tools, се използват за рисуване на линии и форми на страница, така че имате няколко различни начина за създаване на интересни чертежи за вашите публикации. Можете да създавате всичко от основни форми до сложни чертежи в InDesign, вместо да се налага да използвате програма за рисуване като […]
Опаковането на текст в Adobe Illustrator CC не е същото като опаковането на подарък – по-лесно е! Обвиването на текст принуждава текста да се обвива около графика, както е показано на тази фигура. Тази функция може да добави малко креативност към всяко парче. Графиката принуждава текста да се обвие около нея. Първо, създайте […]
Когато проектирате в Adobe Illustrator CC, често се нуждаете от форма с точен размер (например 2 x 3 инча). След като създадете форма, най-добрият начин да я преоразмерите до точни измервания е да използвате панела Transform, показан на тази фигура. Изберете обекта и след това изберете Window→Transform to […]
Можете да използвате InDesign за създаване и модифициране на графики с QR код. QR кодовете са форма на баркод, който може да съхранява информация като думи, числа, URL адреси или други форми на данни. Потребителят сканира QR кода, използвайки своята камера и софтуер на устройство, като смартфон, и софтуерът използва […]
Може да има момент, когато имате нужда от нова снимка, за да изглеждате стара. Photoshop CS6 ви покрие. Черно-бялата фотография е по-ново явление, отколкото си мислите. Дагеротипите и други ранни снимки често имат кафеникав или синкав оттенък. Можете да създавате свои собствени шедьоври в тон на сепия. Тонизираните снимки могат да създадат […]
Използвайки функцията Live Paint в Adobe Creative Suite 5 (Adobe CS5) Illustrator, можете да създадете желаното от вас изображение и да запълните региони с цвят. Кофата на Live Paint автоматично открива региони, съставени от независими пресичащи се пътеки, и ги запълва съответно. Боята в даден регион остава жива и тече автоматично, ако има […]







