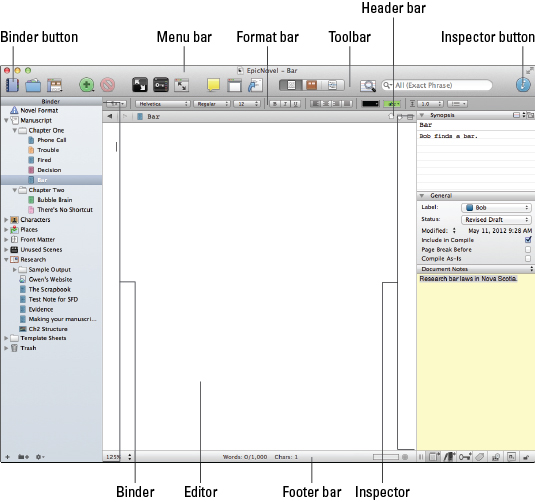Scrivener е мощна програма за писане, която ви позволява да пишете по начина, по който работите най-добре, независимо дали това е в един дълъг, линеен документ или в разпръснати сцени извън реда, които в крайна сметка спливате заедно. Тези статии ви дават бърз преглед на интерфейса на Scrivener, заедно със списък с удобни клавишни комбинации.
Разглеждане на екрана на Scrivener
Екранът на Scrivener има няколко елемента, които може да изглеждат различно, ако сте свикнали с екрана на традиционен текстообработваща програма. Основните части на интерфейса на Scrivener (показан на тази фигура) включват
-
Лента с менюта : Колекция от менюта, съдържащи всички команди, налични в Scrivener.
-
Лента с инструменти: Бутоните на тази лента са преки пътища за популярни команди от менюто.
-
Бутон Binder: Щракнете върху този бутон, за да видите Binder.
-
Бутон инспектор: Щракнете върху този бутон, за да видите инспектора.
-
Binder: Показва йерархичен списък на всички файлове във вашия проект.
-
Лента за форматиране: Съдържа бутони за бърз достъп за общи команди за форматиране на текст и абзаци.
-
Заглавна лента: Показва заглавието на активния документ и предоставя преки пътища към няколко команди за документ.
-
Инспектор: Показва допълнителни данни за активния документ.
-
Редактор: Където преглеждате, пишете и редактирате активния документ.
-
Лентата в долния колонтитул: Предоставя допълнителна информация за избрания документ, както и преки пътища към няколко команди от менюто.
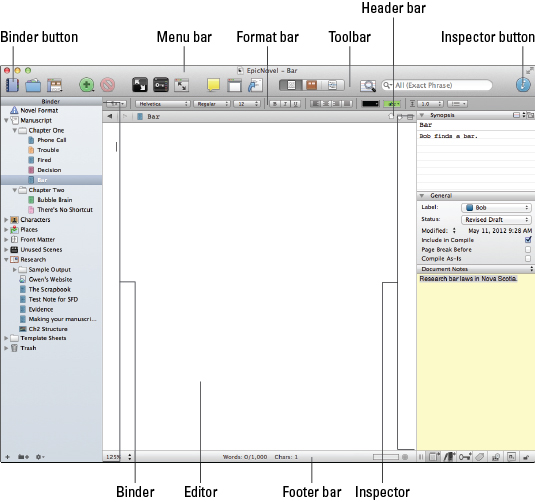
Използване на клавишни комбинации на интерфейса на Scrivener
Дръжте ръцете си върху клавиатурата с тези клавишни комбинации на Scrivener, всички от които ви позволяват да навигирате в интерфейса и да осъществявате достъп до полезни команди на проекта.
Контроли на интерфейса на Scrivener
| Команда |
Пряк път за Mac |
Пряк път на Windows |
| Влезте в режим на композиция (цял екран в Windows) |
Опция+Команден клавиш+F |
F11 |
| Режим Scriveings/ Изглед на документ |
Команден клавиш+1 |
Ctrl+1 |
| Изглед на коркова дъска |
Команден клавиш+2 |
Ctrl+2 |
| Контурен изглед |
Команден клавиш +3 |
Ctrl+3 |
| Режим на сценарий – сценарий |
Команден клавиш+8 |
Ctrl+4 |
| Превъртане на пишеща машина |
Control+Command+T |
Windows+Control+T |
| Показване/скриване на подвързване |
Option+Command key+B |
Ctrl+Shift+B |
| Показване/скриване на инспектора |
Опция+Команден клавиш+I |
Ctrl+Shift+I |
| Предпочитания/Опции |
Команден клавиш+, (запетая) |
F12 |
| Показване на ключови думи за проекта |
Shift+Option+Command+H |
Ctrl+Shift+O |
| Настройки за метаданни |
Option+Command key+, (запетая) |
Ctrl+Shift+M |
| Показване на целите на проекта |
Shift+клавиш Command+T |
Ctrl+, (запетая) |
| Статистика на проекта |
Shift+Option+Команден клавиш+S |
Ctrl+. (Период) |
| Текстова статистика |
Shift+клавиш Command+T |
Ctrl+/ (наклонена черта) |
| Запазете |
Команден клавиш+S |
Ctrl+S |
| Компилиране |
Option+Command key+E |
Ctrl+Shift+E |
Работа с файлове с помощта на клавишни комбинации на Scrivener
Клавишните комбинации в тази таблица ви дават бърз достъп до някои от най-полезните функции на Scrivener за работа с файлове. Натиснете тези комбинации от бутони, за да направите промени във файла, вместо да щраквате върху бутони в лентата с инструменти или да избирате опции от менютата на Scrivener.
Файлови контроли на Scrivener
| Команда |
Пряк път за Mac |
Пряк път на Windows |
| Добавете текстов документ |
Команден клавиш+N |
Ctrl+N |
| Добавяне на папка |
Опция+Команден клавиш+N |
Ctrl+Shift+N |
| Импортиране на файлове |
Shift+клавиш Command+I |
Ctrl+Shift+J |
| Експортиране на файлове |
Shift+клавиш Command+E |
Ctrl+Shift+X |
| Направете моментна снимка |
Команден клавиш+5 |
Ctrl+5 |
| Направете моментна снимка със заглавие |
Shift+клавиш Command+5 |
Ctrl+Shift+5 |
| Обединяване |
Shift+клавиш Command+M |
Ctrl+M |
| Разделяне при селекция |
Команден клавиш + K |
Ctrl+K |
| Разделяне с селекция като заглавие |
Option+Command key+K |
Ctrl+Shift+K |
Използване на клавишни комбинации на Scrivener за форматиране и редактиране
Работете бързо, когато форматирате или редактирате вашите документи в Scrivener, като използвате клавишните комбинации в тази таблица. Искате ли да направите някакъв текст удебелен, без да използвате лентата с инструменти? Трябва да намерите нещо в документа? Тези преки пътища могат да го направят.
Контроли за редактиране на Scrivener
| Команда |
Пряк път за Mac |
Пряк път на Windows |
| Удебелен |
Команден клавиш+B |
Ctrl+B |
| Курсив |
Команден клавиш+I |
Ctrl+I |
| Подчертайте |
Команден клавиш+U |
Ctrl+U |
| Разрез |
Команден клавиш+X |
Ctrl+X |
| копие |
Команден клавиш + C |
Ctrl+C |
| Поставете |
Команден клавиш+V |
Ctrl+V |
| Поставяне и съвпадение на стил |
Shift+Option+Команден клавиш+V |
Ctrl+Shift+V |
| Коментирайте |
Shift+клавиш Command+8 |
(Не е наличен) |
| Вградена анотация |
Shift+клавиш Command+A |
Ctrl+Shift+A |
| Бележка под линия |
Опция+Команден клавиш+8 |
(Не е наличен) |
| Вградена бележка под линия |
Shift+клавиш Command+F |
Ctrl+Shift+F |
| Намиране на документ |
Команден клавиш+F |
Ctrl+F |