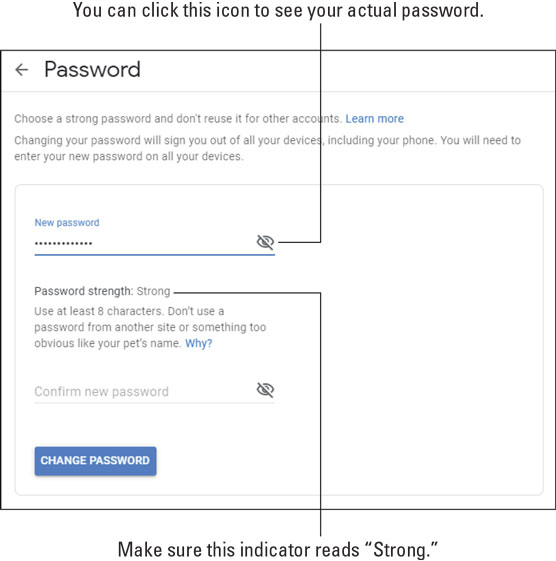Колкото повече използвате приложенията на G Suite , толкова повече информация за вас се съхранява онлайн. Можете бързо да завършите с голяма част от вашия професионален и личен живот, съхраняван в облака, така че си струва да предприемете всички необходими стъпки, за да запазите тези данни в безопасност и да контролирате кой може да ги вижда и кога.
В този списък вие проучвате десет начина за подобряване на сигурността и поверителността на вашия акаунт в Google и вашите G Suite приложения. Да, отнема малко време за прилагане на тези мерки, но времето, което прекарвате, ще се окаже отлична инвестиция.
Уверете се, че вашата Wi-Fi мрежа е здраво заключена
Първата стъпка в осигуряването на G Suite всъщност няма нищо общо с G Suite. Вместо това, тази стъпка е свързана с осигуряването на мрежата, която използвате за достъп до интернет (и следователно G Suite): вашата Wi-Fi мрежа. Ако имате достъп до вашите G Suite неща само през голяма корпоративна мрежа, тогава, разбира се, можете с удоволствие да пропуснете този раздел, защото маниаците в IT са го покрили. Ако обаче, като повечето хора, вършите част от (или много) G Suite работа у дома, трябва да предприемете действия, за да заглушите своите Wi-Fi люкове.
Сигурната Wi-Fi мрежа е необходима поради практика, наречена wardriving , при която хакер от тъмната страна на силата минава през различни квартали с преносим компютър или друго устройство, настроено да търси налични безжични мрежи. Ако злодеят открие незащитена мрежа, те я използват за безплатен достъп до Интернет (такива човек се нарича пигибакър ) или за да причини пакости със споделени мрежови ресурси. Това може да означава достъп до приложения на G Suite, които се изпълняват на мрежов компютър.
Проблемът е, че безжичните мрежи са по своята същност уязвими, тъй като безжичната връзка, която ви позволява да осъществявате достъп до вашите G Suite приложения от кухнята или хола, може също да позволи на натрапник извън дома ви да получи достъп до мрежата. За щастие можете да защитите вашата безжична мрежа срещу тези заплахи с няколко настройки и техники, както е посочено в следващия списък.
Повечето от това, което следва тук, изисква достъп до страниците за администриране или настройка на вашия Wi-Fi рутер. Вижте документацията на вашия рутер, за да научите как да изпълнявате тези задачи.
- Променете администраторската парола на рутера. Досега най-важната конфигурационна задача за всеки нов Wi-Fi рутер е да промените паролата по подразбиране (и потребителско име, ако вашият рутер изисква такава). Имайте предвид, че тук говоря за административната парола, която е паролата, която използвате, за да влезете в страниците за настройка на рутера. Тази парола няма нищо общо с паролата, която използвате, за да влезете във вашия доставчик на интернет услуги (ISP) или във вашата безжична мрежа. Промяната на административната парола по подразбиране е от решаващо значение, тъй като е доста лесно за близкия злонамерен хакер да получи достъп до страницата за вход на вашия рутер и защото всички нови рутери използват общи (и следователно добре познати) пароли по подразбиране (като „парола“) и потребителски имена ( като „администратор“).
- Променете паролата за Wi-Fi мрежа. Уверете се, че вашата Wi-Fi мрежа е защитена със стабилна, трудна за отгатване парола, за да избегнете неоторизиран достъп.
- Подобрете криптирането на вашия Wi-Fi рутер. За да сте сигурни, че никой злодей наблизо не може да прихване вашите мрежови данни (с помощта на инструмент, наречен пакетен анализатор ), трябва да шифровате вашата безжична мрежа. Някои по-стари рутери или нямат включено криптиране, или използват остаряло ( четене: несигурно) криптиране, наречено Wired Equivalent Privacy (WEP). Текущият златен стандарт за криптиране е Wi-Fi Protected Access II (WPA2), така че се уверете, че вашият рутер използва този тип защита.
- Проверете името на вашата мрежа за идентифицираща информация. Уверете се, че името на вашата Wi-Fi мрежа – известно като нейния идентификатор на набор от услуги (SSID) – не включва текст, който ви идентифицира (например мрежата на Джо Флахърти) или вашето местоположение (123 Primrose Lane Wi-Fi).
- Актуализирайте фърмуера на вашия рутер. Вътрешната програма, която управлява Wi-Fi рутера, се нарича нейните реномирани производители на рутери, които пускат редовни актуализации на фърмуера, за да не само коригират проблемите и да предоставят нови функции, но и да запушат дупки в сигурността. Ето защо е изключително важно винаги да поддържате фърмуера на рутера си актуален.
Защитете акаунта си в Google със силна парола
Вашето изживяване с Gmail, Календар, Диск и всички други приложения на G Suite е толкова сигурно, колкото и вашия акаунт в Google. Ето защо е жизненоважно да се уверите, че акаунтът ви е заключен. За щастие, това изисква само две неща: да дадете на акаунта си силна парола (както описвам в този раздел) и да включите функцията за проверка в 2 стъпки на Google (която обсъждам в следващия раздел).
Първата линия на защита на вашия акаунт в Google е силна парола. След като сте разбрали устойчива на куршуми парола, следвайте тези стъпки, за да промените съществуващата си парола за Google:
- Достъп до настройките на вашия акаунт в Google. Всеки от тези методи със сигурност ще работи за вас:
- Влезте във всяко приложение на G Suite, щракнете върху бутона Google акаунт в горния десен ъгъл и след това щракнете върху Управление на вашия акаунт в Google.
- Сърфирайте директно до myaccount.google.com и влезте в акаунта си.
- Щракнете върху Защита.
- В секцията Влизане в Google щракнете върху Парола. Google, винаги предпазлив, ви моли да влезете отново.
- Въведете паролата си и щракнете върху Напред. Google показва показаната страница с парола.
- Въведете вашата нова, силна парола в текстовото поле Нова парола. Преди да продължите, уверете се, че индикаторът за сила на паролата показва силна , както е показано.
- Въведете отново същата парола в текстовото поле Confirm New Password.
- Щракнете върху бутона Промяна на паролата. Google прилага новата парола към вашия акаунт.
Активирайте потвърждаването в 2 стъпки на Google
Паролата, изработена от стомана, е необходима защитна функция, но за съжаление не е достатъчна. Злонамерените потребители все още могат да проникнат в акаунта ви с хитрост или груба сила, така че имате нужда от втора линия на защита. Този ред е функция, която Google нарича проверка в 2 стъпки (което е по-разбираемо име от това, което останалата част от Интернет най-често използва за същата функция: двуфакторно удостоверяване). Частта от 2 стъпки означава, че получаването на достъп до вашия акаунт в Google изисква две отделни действия:
- Влезте, като използвате идентификационните данни на вашия акаунт в Google.
- Уверете се, че сте упълномощени за достъп до акаунта, като въведете код за потвърждение, който Google ви изпраща.
Можете да конфигурирате потвърждаването в 2 стъпки, за да получите кода чрез текстово съобщение или автоматично телефонно обаждане.
Ето стъпките, които трябва да следвате, за да активирате потвърждаването в 2 стъпки и да кажете на Google как искате да получавате кодовете си за потвърждение:
- Достъп до настройките на вашия акаунт в Google. Всеки от тези методи работи добре:
- Влезте във всяко приложение на G Suite, щракнете върху бутона Google акаунт в горния десен ъгъл и след това щракнете върху Управление на вашия акаунт в Google.
- Сърфирайте директно в страницата Моят акаунт на Google и влезте в профила си.
- Щракнете върху раздела Защита.
- В секцията Влизане в Google щракнете върху Потвърждаване в 2 стъпки. Google показва общ преглед на процеса на потвърждаване в 2 стъпки.
- 4. Щракнете върху бутона Първи стъпки. Google благоразумно ви моли да влезете отново.
- Въведете паролата си и щракнете върху Напред. Google показва показаната страница „Да настроим телефона си“.
- Въведете Вашият телефонен номер.
- Щракнете върху бутона за избор Текстово съобщение. Ако по някаква причина не искате (или не можете) да получите своя код за потвърждение чрез текст, щракнете върху радио бутона за телефонно обаждане.
- Щракнете върху Напред. Google ви изпраща код за потвърждение чрез текстово съобщение (или телефонно обаждане, ако сте минали по този път).
- Използвайте текстовото поле Въведете кода, за да въведете кода, който сте получили, и след това щракнете върху Напред. Ако кодът, който получавате, изглежда като G-123456, просто въведете числата в текстовото поле.
Google пита дали искате да включите потвърждаването в 2 стъпки.
- Щракнете върху Включване. Функцията за потвърждаване в две стъпки вече е активна във вашия акаунт в Google.
Настройте вашите методи за проверка на контакт
В индустрията за сигурност има една стара поговорка: „Когато всички искат да те хванат, да си параноичен е просто добро мислене. Добре, не всеки иска да те хване (освен ако има нещо, което не си ми казал), но има достатъчно злобници и злодеи, които искат да те хванат, че „да си параноик“ е просто синоним на „да имаш общо смисъл.”
Така че, в този смисъл, следващата ви куршумна работа за вашия акаунт в Google е да настроите някои методи за Google да се свърже с вас или за да потвърди, че наистина и наистина се опитва да влезе в акаунта ви, или да ви уведоми, когато смята, че е забелязал подозрителна активност във вашия акаунт. (Да, това е параноичната част.)
Следвайте тези стъпки, за да конфигурирате акаунта си с телефонен номер и имейл адрес, които Google може да използва, за да ви потвърди:
- Достъп до настройките на вашия акаунт в Google. Кой от следните методи ще използвате зависи от вас:
- Влезте във всяко приложение на G Suite, щракнете върху бутона Google акаунт в горния десен ъгъл и след това щракнете върху Управление на вашия акаунт в Google.
- Сърфирайте директно в страницата Моят акаунт на Google и влезте в профила си.
- Щракнете върху Защита.
- В секцията, наречена Начини, по които можем да потвърдим, че това сте вие, щракнете върху Телефон за възстановяване. Google неуморно ви моли да влезете отново.
- Въведете паролата си и щракнете върху Напред. Google показва страницата за телефон за възстановяване.
- Щракнете върху бутона Добавяне на телефон за възстановяване. Появява се диалоговият прозорец Добавяне на телефонен номер.
- Въведете телефонния си номер и след това щракнете върху Напред. Google ви уведомява, че ще изпрати код за потвърждение на телефона ви.
- Щракнете върху бутона Вземи код. Google ви изпраща код за потвърждение чрез текстово съобщение.
- Използвайте текстовото поле Въведете кода, за да въведете кода, който сте получили, и след това щракнете върху Напред. Ако кодът, който получавате, изглежда като G-987654, просто въведете числата в текстовото поле.
- Щракнете върху бутона Проверка. Google добавя телефонния номер за възстановяване към вашия акаунт.
- Щракнете върху Назад (стрелката, сочеща наляво), за да се върнете към страницата Защита.
- В секцията, наречена Начини, по които можем да потвърдим, че това сте вие, щракнете върху Имейл за възстановяване. Google отново ви моли да влезете.
- Въведете паролата си и щракнете върху Напред. Google показва страницата с имейл за възстановяване.
- Щракнете върху Редактиране (иконата на молив).
- Въведете имейл адреса, който искате да използвате за целите на проверката, и след това щракнете върху Готово. Не забравяйте да използвате адрес, различен от вашия G Suite адрес (като личен имейл адрес).
Google добавя имейла за възстановяване към вашия акаунт.
Скриване на изображения в съобщения в Gmail
Можете да направите своя имейл адрес в G Suite по-поверителен и сигурен, като осуетите външните изображения, които са били вмъкнати в някои от имейл съобщенията, които получавате. Един външен образ е файл, снимка, която се намира на интернет сървър на компютъра, вместо да бъде вградена в имейл съобщението с. Специален код в съобщението казва на сървъра да покаже изображението, когато отворите съобщението. Това обикновено е доброкачествено, но същият код може също да предупреди подателя на съобщението, че вашият имейл адрес работи. Ако подателят е спамър, това обикновено води до получаването на още повече нежелани имейли. Можете да предотвратите това, като деактивирате външни изображения.
Ето стъпките, които трябва да следвате, за да конфигурирате Gmail да не показва външни изображения в съобщенията, които получавате:
- Изберете Настройки→ Настройки. Gmail отваря страницата с настройки с показан раздел Общи.
- За настройката „Изображения“ щракнете върху радио бутона „Попитай преди показване на външни изображения“, както е показано. За да се върнете към винаги показващи външни изображения, щракнете върху бутона за избор Винаги показвай външни изображения.
- Щракнете върху бутона Запазване на промените в долната част на страницата с настройки. Gmail ви моли да потвърдите.
- Щракнете върху Продължи.
Сега, когато покажете съобщение, което съдържа външни изображения, виждате показаното известие. Имате три опции:
- Ако съобщението е очевидно (или дори вероятно) спам, оставете изображенията скрити и си благодарете, че сте проактивни относно вашата сигурност.
- Ако сте сигурни, че съобщението е безопасно, щракнете върху Показване на изображения по-долу, за да покажете изображенията.
- Ако познавате подателя и му се доверявате напълно, щракнете върху връзката Винаги показвай изображения от адрес , където Адресът е адресът на лицето или образуванието, изпратило съобщението. Това казва на Gmail винаги да показва изображения в съобщения, изпратени от този адрес.
Блокиране на податели в Gmail
Ако сте изпробвали някоя от функциите за сътрудничество на G Suite, за които продължавам безкрайно в част 3, ето се надяваме, че сте открили, че вашите колеги и колеги са приветливи и подкрепящи група. Може вече да сте създали доста нови приятели. Въпреки това, във всяка група хора, без значение колко любезна и услужлива може да е тази група като цяло, винаги има едно или две лоши семена. Може да е Скучният Бил, който продължава безкрайно за нищо, или Непоносимата Сю, която се хвали дори с най-незначителното постижение. Или може да е нещо по-сериозно, като например някой, който ви изпраща неясно (или дори открито) страховити или заплашителни съобщения.
Каквато и да е причината, животът е твърде кратък, за да се справяте с подобни неприятности, така че трябва да следвате тези стъпки в Gmail, за да блокирате този човек да ви изпраща повече съобщения:
- В Gmail покажете съобщение от човека, когото искате да блокирате.
- Щракнете върху Още (трите вертикални точки вдясно от иконата за отговор).
- Щракнете върху Блокиране на „Име“, където Име е името на социалния пария, който искате да избягвате. Gmail ви моли да потвърдите блокирането.
g-suite-block-command
Използвайте командата Block, за да предотвратите изпращането на съобщения от някои неподходящи.
- Щракнете върху Блокиране. Gmail добавя адреса на лицето към списъка с блокирани податели. Бъдещите съобщения от този човек ще отиват автоматично в етикета за спам на Gmail.
Ако сте променили мнението си (или човекът обещае да поправи пътя си), можете да го деблокирате, като щракнете върху менюто Настройки, изберете командата Настройки, изберете раздела Филтри и блокирани адреси и след това щракнете върху връзката Деблокиране до изпращач, който искате да върнете в добрите си книги. Когато Gmail попита дали сте сигурни за това, щракнете върху Отблокиране.
Изберете кой може да вижда вашата лична информация
Вашият акаунт в Google съдържа доста чувствителни данни, включително лични данни като рождената ви дата и пол. Обикновено комбинирането на чувствителни данни с интернет е сбъднат кошмар за поверителност, но, за щастие, Google идва с приличен набор от инструменти, които ви позволяват да избирате какво споделяте и с кого.
За целите на поверителността Google разделя вашия свят на три категории за споделяне:
- Само вие: Данните можете да видите само вие.
- Вашата организация: Данните могат да се виждат само от вас и от всеки човек във вашата G Suite организация.
- Всеки: Данните могат да се видят от всеки, който иска да погледне.
Google прилага настройките за поверителност по подразбиране за данни като вашия рожден ден (Само вие), снимка на потребителския ви профил (Вашата организация) и вашето име (Всеки). Използвайте следните стъпки, за да персонализирате тези и други настройки за поверителност.
- Достъп до настройките на вашия акаунт в Google. Изберете своята отрова:
- Влезте във всяко приложение на G Suite, щракнете върху бутона Google акаунт в горния десен ъгъл и след това щракнете върху Управление на вашия акаунт в Google.
- Сърфирайте директно в страницата Моят акаунт на Google и влезте в профила си.
- Щракнете върху Лична информация.
- В секцията Изберете какво да видят другите щракнете върху Отидете на „За мен“. Google отваря страницата „За мен“.
- Щракнете върху елемент във вашата лична информация.
- Щракнете върху кой може да вижда информацията: Само вие, вашата организация или всеки. Имайте предвид, че тези опции не са налични за цялата ви лична информация.
- Щракнете върху Назад (стрелката, сочеща наляво).
- Повторете стъпки 4–6 за останалата част от вашата лична информация.
Управлявайте вашите контроли за дейността
Google следи различни дейности, докато сте онлайн, включително къде отивате в мрежата, кои приложения на G Suite използвате, къде се намирате в реалния свят, докато сте онлайн и какво гледате в YouTube. Google казва, че това е за „по-добра персонализация в Google“, каквото и да означава това.
Ако не ви е удобно Google да проследява някои или всички тези дейности, можете да използвате контролите за активността на вашия акаунт, за да решите какво, ако има нещо, Google запазва за вас. Ето какво да направите:
- Достъп до настройките на вашия акаунт в Google. Изберете коя опция изглежда привлекателна в момента:
- Влезте във всяко приложение на G Suite, щракнете върху бутона Google акаунт в горния десен ъгъл и след това щракнете върху Управление на вашия акаунт в Google.
- Сърфирайте директно в страницата Моят акаунт на Google и влезте в профила си.
- Щракнете върху Данни и персонализация. Разделът „Контроли на дейността“ показва обобщение на това, което Google проследява за вас.
- Ако не искате Google да следи измамите ви в мрежата и приложенията за G Suite, щракнете върху Активност в мрежата и приложенията и след това щракнете, за да превключите превключвателя Активност в мрежата и приложенията в положение Изключено. Google пита дали сте сигурни за това.
- Щракнете върху Пауза. Google пита дали наистина сте сигурни в това.
- Кажете „Grrr“ и щракнете върху Пауза.
- Щракнете върху Назад (стрелката, сочеща наляво).
- Повторете стъпки 3–6 за дейностите в История на местоположенията и История на YouTube.
Управлявайте вашите устройства
Дори когато акаунтът ви в Google е заключен със силна парола, злобен потребител все пак може да получи достъп до акаунта. Най-често срещаният начин, по който някой може да получи достъп, е, ако използвате същите идентификационни данни за вход на друг уебсайт и този сайт е хакнат и данните за влизане на неговите потребители са откраднати. След това тези данни обикновено се продават или публикуват онлайн и не след дълго някой непознат влиза в предишния ви защитен акаунт в Google.
Ако искате да проверите дали вашите идентификационни данни за влизане в Google са били компрометирани, отидете на Have I Been Pwned? сайт и след това въведете имейл адреса си за вход в Google. (Pwned — произнася се като „притежаван“ — е хакерски говор за това, че е бил победен или контролиран от някой друг.)
Със сигурност не искате неупълномощени неправомерни лица да имат достъп до вашия акаунт, така че трябва да направите три неща:
- Използвайте уникална парола за вашия акаунт в Google.
- Активирайте проверката в 2 стъпки, както описах по-рано в тази глава.
- Периодично проверявайте акаунта си, за да видите дали устройство, което не разпознавате, е влязло в акаунта.
За последния от тези елементи ето стъпките, които трябва да следвате, за да потърсите неразпознати устройства, които са влезли във вашия акаунт в Google:
- Достъп до настройките на вашия акаунт в Google. Можете да го направите по двата начина:
- Влезте във всяко приложение на G Suite, щракнете върху бутона Google акаунт в горния десен ъгъл и след това щракнете върху Управление на вашия акаунт в Google.
или
- Сърфирайте директно в страницата Моят акаунт на Google и влезте в профила си.
- Щракнете върху Защита.
- В секцията Вашите устройства щракнете върху Управление на устройства. Google предлага страницата Къде сте влезли, пример за която е показан.
- Ако не разпознавате устройство, щракнете върху неговата икона Още (трите вертикални точки) и след това щракнете върху Не разпознавате това устройство? команда. Google отваря диалоговия прозорец Да защитим вашия акаунт, който разумно ви казва да промените паролата си.
- Щракнете върху Промяна на парола и след това следвайте подканите, за да конфигурирате акаунта си с нова парола.
Управление на приложения на трети страни
Доста често се дава достъп на приложения и услуги, които не са на Google, до приложения на G Suite, като Документи, Таблици и Диск. Този достъп често е удобен, но ако спрете да използвате определено приложение на трета страна или ако промените решението си да предложите този достъп, трябва да отмените достъпа на приложението до вашия акаунт в Google от съображения за сигурност. Ето как:
- Достъп до настройките на вашия акаунт в Google. Използвайте един от тези методи:
- Влезте във всяко приложение на G Suite, щракнете върху бутона Google акаунт в горния десен ъгъл и след това щракнете върху Управление на вашия акаунт в Google.
или
- Сърфирайте директно в страницата Моят акаунт на Google и влезте в профила си.
- Щракнете върху раздела Защита.
- В секцията Приложения на трети страни с достъп до акаунта щракнете върху Управление на достъпа на трети страни. Google предлага страницата с приложения с достъп до вашия акаунт.
- В секцията Приложения на трети страни с достъп до акаунта щракнете върху приложението, което има достъпа, който искате да отмените. Google показва достъпа, който сте предоставили на приложението.
- Щракнете върху Премахване на достъпа. Google пита дали сте сигурни за това.
- Щракнете върху OK . Google отменя достъпа на приложението до вашия акаунт.