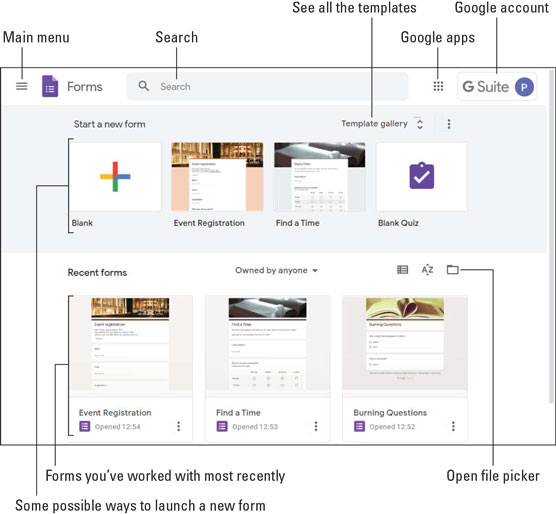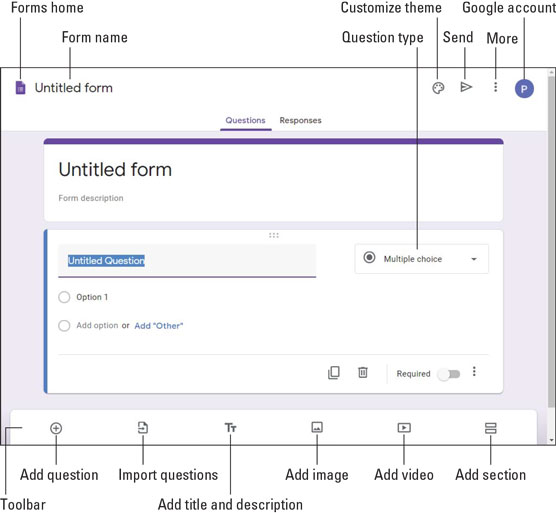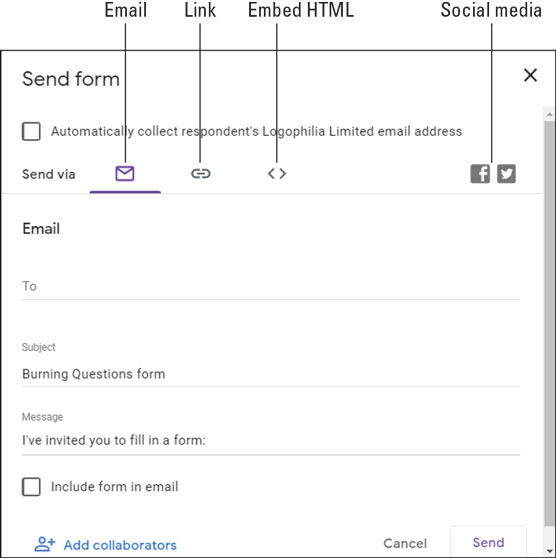Използвате приложението Forms на G Suite , както подсказва името му, за да създавате формуляри, които събират информация от хора. Това може да е форма, която позволява на хората да се регистрират за събитие, да поръчат продукт или услуга, да дадат обратна връзка за нещо, да участват в анкета или да тестват знанията си с викторина. Каквото и да е съдържанието на формуляра, приложението Forms събира отговорите автоматично, за да можете по-късно да ги анализирате.
Един от най-простите, но най-полезни начини за сътрудничество с другите е да ги помолите за информация. Например, можете да поискате от клиентите си обратна връзка за продукт или услуга или можете да помолите колеги за обратна връзка за събитие, което сте домакин. Искате ли да знаете какво мислят хората по дадена тема? Изпратете им анкета. Искате ли да измерите колко много хора знаят за дадена тема? Дайте им тест.
„Звучи страхотно“, чувам ви да мислите, но също така звучи като много работа. Със сигурност ще бъде, ако трябва да изградите необходимите форми с потта на собственото си чело. За щастие можете да създавате формуляри без изпотяване с Google Forms. Независимо дали променяте съществуващ шаблон или създавате формуляр от нулата, Forms прави по-лесно, отколкото си мислите, публикуването на професионално изглеждащи формуляри за обратна връзка, формуляри за регистрация, оценки, анкети, викторини и много други.
Уебсайтът на Google Forms
Когато се чувствате готови, използвайте някоя от следните техники, за да видите началната страница на Формулярите:
- Убедете уеб браузъра си да ви отведе до Google Forms .
- Ако сте в приложение за G Suite, което има иконата на Google Apps (като Gmail или Календар), щракнете върху Google Apps и след това щракнете върху Формуляри.
Начална страница на Формулярите
Когато за първи път стигнете до Формуляри, виждате началната страница, която изглежда подобна на показаната тук страница.
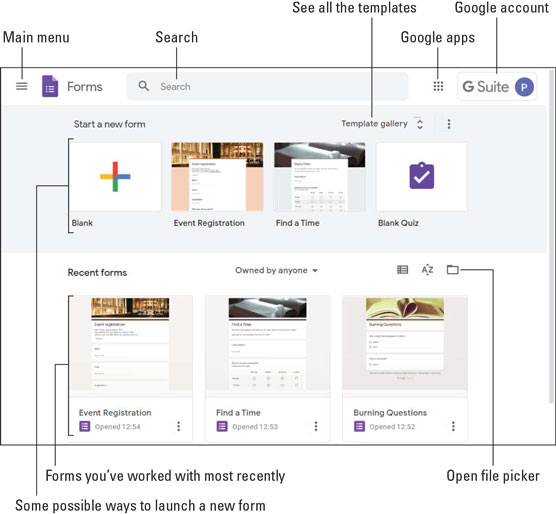
Началната страница е вашата отправна точка за формуляри.
Направете бързо пътуване из екрана, за да знаете какво има тук (фигурата посочва функциите в списъка, който следва):
- Главно меню: Щракнете върху тази икона, за да отворите главното меню, което ви дава достъп до други приложения на G Suite (като Документи и Таблици), Настройки и Диск. За да затворите менюто, щракнете върху всяко празно място извън менюто.
- Търсене: Формуляри за търсене на артикула, който искате.
- Приложения на Google: Показване на икони за всички приложения на Google.
- Google акаунт: Получете достъп до вашия акаунт в Google.
- Стартиране на нов формуляр: Покажете няколко шаблона, които можете да използвате, за да стартирате нов формуляр. А шаблон е документ, който се доставя с предварително зададен текст, форматиране, и (понякога) изображения, за да слезете до начало добро.
- Галерия с шаблони : Щракнете тук, за да видите пълния списък с шаблони за формуляри.
- Последни формуляри: Това са трите формуляра, върху които сте работили последно.
- Отваряне на инструмент за избор на файлове: Щракнете върху тази икона, за да отворите файл от Диск или да качите файл от компютъра си.
Създайте нов формуляр
След като стигнете до началната страница на Формуляри, ще искате да създадете нов формуляр. Имате два начина да поискате от Forms да създадат нов документ за вас:
- За да отворите празен формуляр (тоест формуляр без предварително дефиниран текст или форматиране), щракнете върху Празно.
- За да отворите формуляр, който има готов за редактиране текст и форматиране, или изберете една от шаблонните плочки, показани в секцията Стартиране на нов формуляр, или щракнете върху бутона Галерия с шаблони и след това изберете шаблон от дългия списък с възможности, които Forms дисплеи.
Екранът на неозаглавената форма
Когато създадете формуляр от нулата, се озовавате на екрана Untitled Form, показан на следващата фигура, който включва следните функции:
- Област на документа: Където добавяте, редактирате и форматирате текста на вашия документ.
- Начало на формуляри: Връща ви към началната страница на формуляри.
- Име на формуляра: Името, което сте дали на формуляра. Когато стартирате нов формуляр, в областта пише Неозаглавен формуляр .
- Персонализиране на темата: Позволява ви да промените цялостния вид на формуляра.
- Изпращане: Изпращате формуляра, когато сте готови.
- Още: Показва меню с команди.
- Google акаунт: Дава ви достъп до вашия акаунт в Google.
- Лента с инструменти: Предлага бърз достъп до някои полезни функции на формуляра.
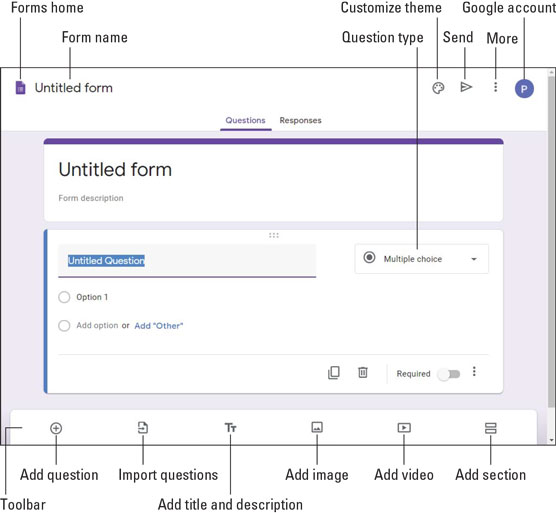
Нова форма и функциите, които я заобикалят.
Изработете форма
С новия ви формуляр, който чака вашето въвеждане, ето общите стъпки, които трябва да преминете, за да създадете работещ формуляр:
Въведете заглавие на формуляра.
Въведете описание за формуляра.
Заменете текста на неозаглавения въпрос с въпроса, който искате да зададете.
Използвайте списъка Тип на въпроса (вижте предходната фигура), за да изберете формата на въпроса.
Има общо десет формата на въпроси, включително множествен избор (респондентите избират един от група възможни отговори), квадратчета за отметка (включване и изключване на отговорите), падащо меню (изберете отговор от списък), кратък отговор и параграф (по-дълъг отговор).
Контролите за отговор, които виждате, зависят от формата на въпроса. (Например, Multiple Choice използва бутони за избор.)
Ако искате да използвате повторно въпроси, които сте добавили към предишен формуляр, не ги въвеждайте от нулата. Вместо това щракнете върху Импортиране на въпроси, изберете формуляра, който съдържа въпросите, и след това щракнете върху Избор.
Въведете текста за първата опция за отговор, ако се изисква от формата на въпроса.
Добавете още опции, ако е необходимо за въпроса.
Щракнете върху иконата Добавяне на въпрос.
За по-дълги формуляри или формуляри, които обхващат множество теми, често помага да се раздели формуляра на множество секции. За да добавите раздел към вашия формуляр, щракнете върху иконата Добавяне на раздел.
Повторете стъпки 3–6 за новия въпрос.
Повторете стъпки 7 и 8, докато формулярът ви бъде попълнен.
Дайте на новия си формуляр пробен период, като щракнете върху иконата Още и изберете Визуализация от менюто, което се показва.
Създайте викторина
Ако искате формулярът ви да бъде тест, трябва да направите няколко корекции:
- Щракнете върху иконата Още и след това изберете Настройки от менюто, което се показва, за да можете да отворите диалоговия прозорец Настройки. Изберете раздела Викторини и след това щракнете върху превключвателя Направи това като тест. По подразбиране Forms показва на потребителя техния резултат веднага след като изпрати теста. Ако предпочитате първо да прегледате теста, щракнете върху опцията По-късно, след ръчен преглед. Щракнете върху Запазване, за да преобразувате формуляра си във викторина.
Ако започвате теста си от нулата, най-лесният начин е да изберете шаблона за празен тест в галерията с шаблони.
- За всеки въпрос сега виждате връзка Ключ за отговор. Щракнете върху Ключ за отговор, задайте броя точки, които искате да присвоите на въпроса, изберете коя опция е (или опциите са) правилният отговор и след това щракнете върху Готово.
Как да добавите сътрудници във формуляра
Защо да създавате форма сами, когато можете да подмамите други хора да влязат (и напуснат) от вашата организация да се включат и да помогнат? Не се сещам за причина! За да включите един или повече сътрудници, щракнете върху иконата Още и след това изберете Добавяне на сътрудници от менюто, което се показва. В диалоговия прозорец Настройки за споделяне, който се появява, имате два начина да примамите хората да работят върху вашия формуляр:
- Споделяне на връзка: Под Кой има достъп щракнете върху Промяна, за да отворите диалоговия прозорец Споделяне на връзка, изберете с кого искате да споделите формуляра и след това щракнете върху Запиши. Копирайте адреса, който се показва в полето Връзка за споделяне, и след това поставете адреса в имейл, текст, уеб страница или където и да е.
- Поканване на хора по имейл: Използвайте текстовото поле Покани хора, за да въведете имената или имейл адресите на хората, които искате да поканите за сътрудничество. Ако искате да включите персонализирано съобщение в имейла си, щракнете върху Добавяне на съобщение и след това въведете съобщението си в текстовото поле. Щракнете върху Изпращане, за да задействате поканите.
Изпратете вашия формуляр
Когато вашият формуляр (или тест) е завършен и сте го прегледали успешно, е време да направите формуляра достъпен за респондентите. Имате три начина да направите формуляр достъпен: имейл, връзка и уеб страница.
Всъщност има четвърти начин да споделите формата си: чрез социалните медии. Както е посочено на следващата фигура (вижте следващия раздел), можете да щракнете върху иконата на Facebook или иконата на Twitter, за да споделите връзка към вашия формуляр на тези сайтове.
Изпращане на формуляр по имейл
Ако искате само да изберете хора от вашата организация, които да попълнят формуляра, изпратете формуляра по имейл, като следвате тези стъпки:
Щракнете върху Изпращане.
В секцията Изпращане чрез щракнете върху иконата Имейл.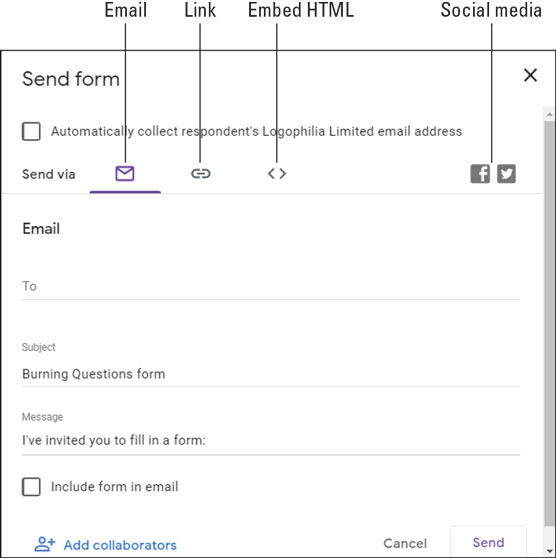
В диалоговия прозорец Изпращане на формуляр използвайте интерфейса за имейл, за да споделите формуляра си по имейл.
Използвайте полето До, за да изберете всеки човек във вашата организация, който искате да попълните формуляра.
Редактирайте реда Тема, ако е необходимо.
Редактирайте полето Съобщение, ако желаете.
Щракнете върху Изпращане. Forms изпраща имейла, който включва бутон „Попълване на формуляр“, върху който потребителите щракват, за да отидат до формуляра.
Споделяне на връзка към формуляр
Ако искате да споделите формуляра си не само по имейл, но и чрез текст, чат или всяка друга текстова среда, трябва да получите връзка към формуляра и да изпратите връзката на вашите надникващи. Ето как се прави:
Щракнете върху Изпращане.
В секцията Изпращане чрез щракнете върху иконата за връзка. Диалоговият прозорец Изпращане на формуляр показва връзката към формуляра.
Адресите на формуляра обикновено са доста дълги. Ако предпочитате да изпратите по-кратка версия на адреса, щракнете върху квадратчето Съкратяване на URL адреса.
Щракнете върху Копиране. Forms копира адреса на формуляра в клипборда на вашия компютър.
Поставете връзката във всяка медия, която искате да използвате, за да споделите формуляра.
Щракнете върху Затвори (X).
Вграждане на формуляра в уеб страница
Ако искате да направите своя формуляр достъпен за всеки, който има достъп до конкретна уеб страница и знаете как (или познавате някой, който знае как) да добавите HTML към страницата, следвайте тези стъпки, за да вградите HTML кода на формуляра в страницата:
Щракнете върху Изпращане.
В секцията Изпращане чрез щракнете върху иконата за вграждане на HTML. Диалоговият прозорец Изпращане на формуляр показва HTML кода за формуляра.
Използвайте текстовото поле Ширина и Височина, за да посочите размерите на рамката, която държи формата.
Щракнете върху бутона Копиране. Forms копира HTML на формуляра в клипборда на вашия компютър.
Поставете HTML в кода на вашата уеб страница.
Щракнете върху Затвори (X).
Проверка на отговорите на формуляра
Когато вашите респонденти попълнят формуляра ви и щракнат върху Изпращане, изпратените формуляри започват да се показват в раздела Отговори на формуляра. Тук виждате обобщение на отговорите, резултатите въпрос по въпрос и отговорите потребител по потребител. Освен това получавате икона за създаване на електронна таблица, за да заредите отговорите във файл на Sheets за анализ на данни. Сладка!