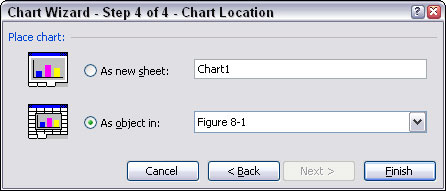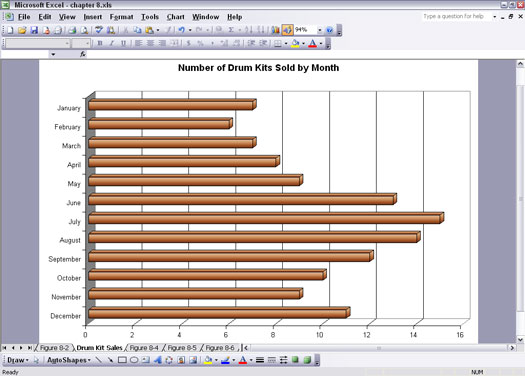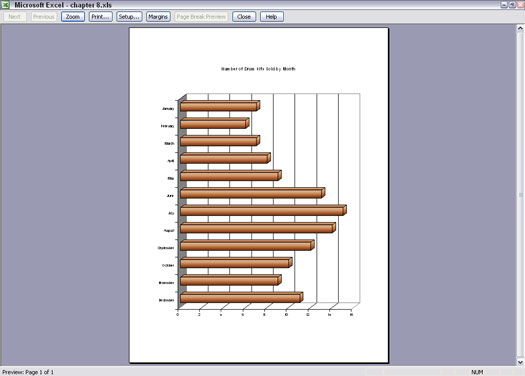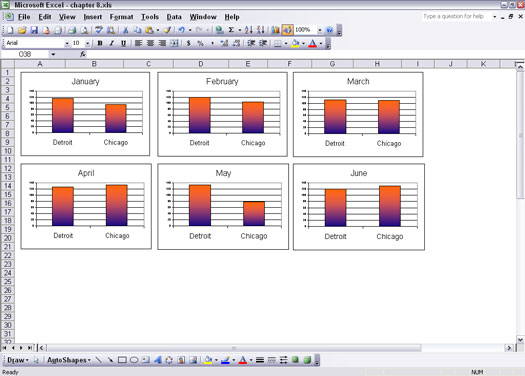В Excel правенето на диаграми е по-голямата част от работата, но това не е всичко. Все още трябва да решите къде да поставите диаграмите. Първо, трябва да разберете дали да поставите диаграма на отделен лист с диаграма. Това е хубаво и лесно - не е нужно да обмисляте нищо друго, като например размера, или дали други диаграми, текст или числа са наблизо.
Другата ви възможност е да поставите диаграма smack-dab в средата на работен лист. Може да се чудите защо някой би искал да направи това. Всъщност поставянето на диаграма в средата на работен лист изглежда е предпочитаният начин. Включени са повече решения, като например колко голяма или колко малка трябва да бъде диаграмата и къде в работния лист трябва да отиде. Но тези опции ви дават силата да подравните диаграмата си до поддържащата информация.
Изборът на местоположение на диаграмата е на последния екран (Стъпка 4) на съветника за диаграми, както е показано на фигура 1. Интересно е да се отбележи, че от двата избора съветникът за диаграми по подразбиране поставя диаграмата в работен лист, а не в отделна диаграма лист. Магьосникът трябва да знае нещо!
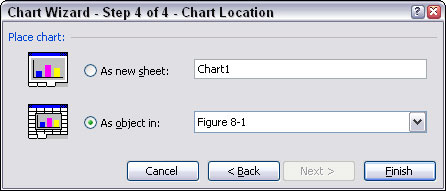
Фигура 1: Решаване къде да поставите диаграмата.
Поставяне на диаграми на отделни диаграмни листове
За да поставите нова диаграма на отделен лист с диаграма, просто изберете опцията Като нов лист в последната стъпка на съветника за диаграми. Можете да приемете името, предоставено от съветника за диаграми, или можете да въведете свое собствено. Предоставените имена са функционални, като например Chart1, но не са специфични за вашата диаграма или данни. Въвеждането на собственото си име не е лоша идея.
Листовете с диаграми не са същите като работните листове. Лист с диаграма показва само диаграма. Няма клетки и не можете да въвеждате никакви данни в една.
Поставянето на диаграми на отделни листове с диаграми е чудесно за получаване на бърза диаграма в пълен размер, както е показано на Фигура 2. Обърнете внимание на фигурата, че разделът на диаграмата в долната част е името, въведено за листа с диаграма. Името на диаграмата в последната стъпка на съветника за диаграми — независимо дали е предоставената от Excel или вашето собствено въведено име — става името на листа в раздела.
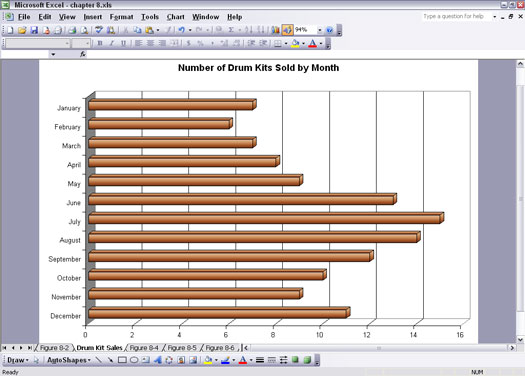
Фигура 2: Преглед на диаграма на лист с диаграма.
Ето какво трябва да направите, за да поставите диаграма върху лист с диаграма:
1. Въведете някои данни в работен лист.
Ако искате, можете да използвате някои добри данни, които искате да начертаете, но за това упражнение всички стари данни са подходящи.
2. Щракнете върху бутона Chart Wizard в стандартната лента с инструменти или изберете Insert –> Chart.
Отваря се съветникът за диаграми.
3. Щракнете върху бутона Напред три пъти.
4. В последната стъпка на съветника за диаграми изберете опцията Като нов лист.
Ако искаш смени името.
5. Щракнете върху Готово.
Вече имате диаграма на отделен лист с диаграма.
6. Щракнете върху бутона Print Preview в стандартната лента с инструменти или изберете File –> Print Preview.
Сега можете да видите как ще изглежда вашата диаграма, когато се отпечата.
Можете да използвате функцията за настройка на страницата, за да направите някои промени. Докато все още сте в Преглед за печат, щракнете върху бутона Настройка. В раздела Страница в диалоговия прозорец Настройка на страницата можете да настроите диаграмата си в портретна (вертикална) или пейзажна (хоризонтална) ориентация. Фигура 3 показва как изглежда диаграмата в портретен изглед.
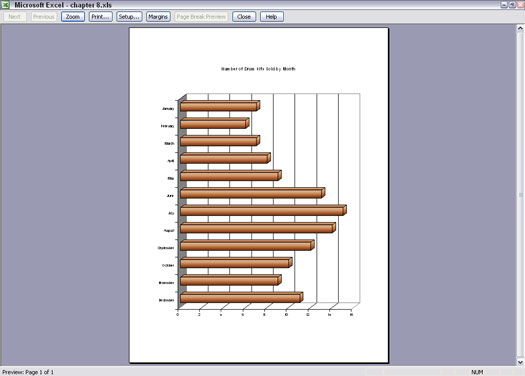
Фигура 3: Преглед на диаграмата в различна ориентация.
Ами ако имате диаграма на отделен лист с диаграма, но искате тя да бъде поставена на работен лист. Не се страхувайте, дизайнерите на Excel помислиха за всичко. Ето какво правите:
1. Ако все още сте в режим на предварителен преглед на печат, щракнете върху бутона Close.
2. Изберете Диаграма –> Местоположение или щракнете с десния бутон върху диаграмата и изберете Местоположение от изскачащото меню.
Появява се диалоговият прозорец Местоположение на диаграмата. Прилича на последната стъпка от съветника за диаграми.
3. Изберете опцията Като обект в и изберете работния лист от падащия списък.
4. Щракнете върху OK.
Поставяне на диаграми върху работни листове
Поставянето на диаграми върху работни листове има някои предимства:
- Те могат лесно да бъдат преоразмерени.
- Те могат да бъдат стратегически разположени близо до свързана информация.
- Можете да поставите няколко диаграми на работен лист.
Начинът да поставите нова диаграма в работен лист е да изберете опцията като обект в последната стъпка на съветника за диаграми.
Диаграмите, които са поставени на работни листове, изглежда нямат имена. Всъщност те са наименувани, но името е без значение за поставянето и манипулирането на диаграмата в работен лист. Имената на диаграмите са полезни, когато използвате VBA за работа с диаграми.
Фигура 4 показва една от причините, поради които поставянето на диаграми върху работни листове е толкова популярно. В тази илюстрация шест диаграми, по една на месец, са поставени заедно, за да предадат изчерпателна информация. Поставянето на диаграми заедно по този начин е възможно само с диаграми, поставени върху работни листове.
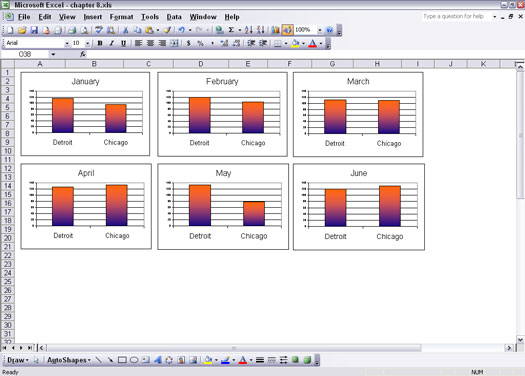
Фигура 4: Поставяне на диаграми там, където желаете, в работен лист.
Ето как да вземете диаграма, която е на работен лист, и да я поставите на отделен лист с диаграма:
1. Изберете диаграмата, като щракнете върху нея веднъж.
2. Изберете Диаграма –> Местоположение или щракнете с десния бутон върху диаграмата и изберете Местоположение от изскачащото меню.
Появява се диалоговият прозорец Местоположение на диаграмата. Прилича на последната стъпка от съветника за диаграми.
3. Изберете опцията Като нов лист.
Можете да приемете предоставеното име или да въведете едно свое.
4. Щракнете върху OK.