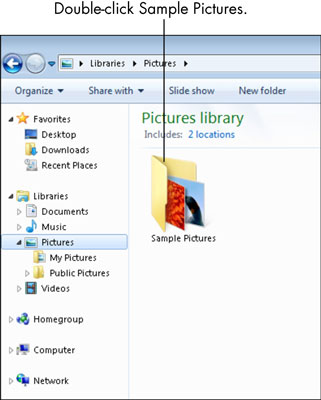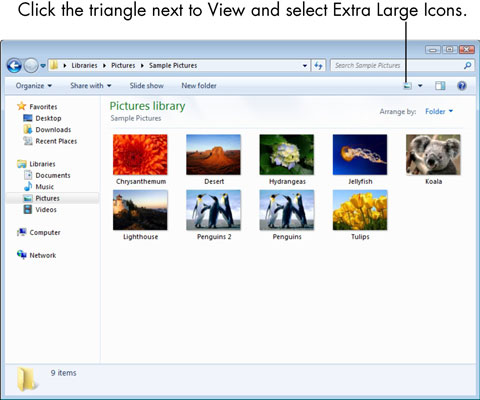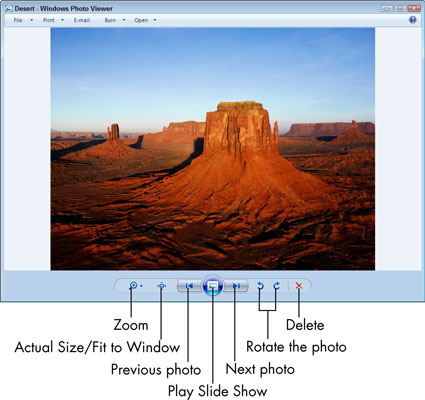Windows 7 прави работата с цифрови снимки лесна. Можете да избирате снимки за разглеждане или да показвате група снимки в слайдшоу. Можете дори да направите любима снимка фон на работния плот, така че да я виждате всеки път, когато стартирате Windows 7.
За да работите със снимки в Windows 7:
Изберете Старт→ Картинки, за да отворите библиотеката с картинки.
Библиотеката с изображения съдържа снимки, които копирате от цифров фотоапарат, и папката Примерни снимки, включена в Windows 7.
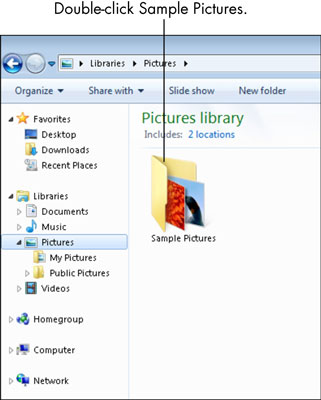
Щракнете двукратно върху Примерни снимки.
Виждате снимките, които Microsoft включва с Windows 7.
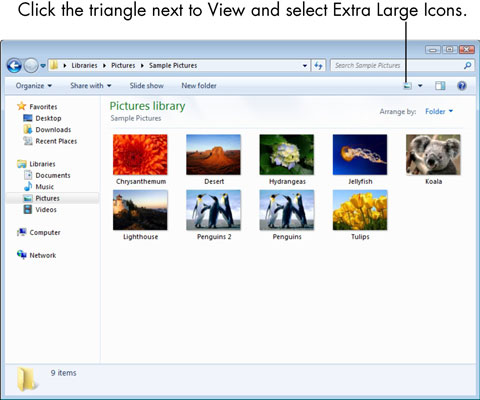
Щракнете върху триъгълника до бутона Views в командната лента и изберете Extra Large Icons.
Виждате най-големите миниатюри на тези снимки.
Щракнете двукратно върху първата снимка, за да я прегледате.
Снимката се отваря или в Windows Photo Viewer (стандартната програма за преглед за Windows 7); Windows Live Photo Gallery (безплатна програма за снимки от Microsoft); Picasa (безплатна програма за снимки от Google); или друга програма, инсталирана от компанията, която е продала компютъра ви, от лицето, което го е настроило, или от вашия цифров фотоапарат.
Коригирайте снимката, ако е необходимо.
В Windows Photo Viewer следните инструменти се появяват в долната част на прозореца отляво надясно:
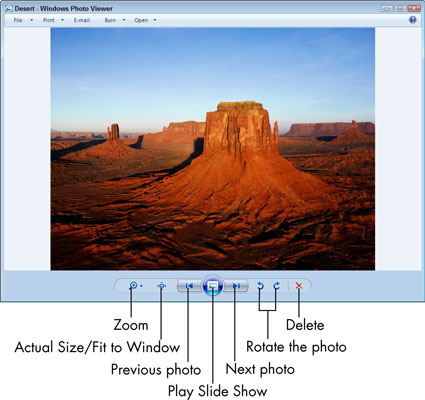
-
Промяна на размера на дисплея (Мащаб): Щракнете върху лупата за изскачащ плъзгач, за да увеличите и намалите снимката.
-
Действителен размер и прилягане към прозореца: Тези два инструмента се редуват във втората позиция на лентата с инструменти. Повечето снимки са по-големи от компютърните екрани. Действителният размер показва истинския размер на снимката, но не можете да я видите наведнъж. Можете да панорамирате снимката (щракнете и плъзнете снимката, за да я преместите). Използвайте действителен размер, за да видите подробности в снимка. Побиране на прозореца ви позволява да видите цялата снимка наведнъж.
-
Предишна: Щракнете върху този инструмент, за да видите снимката преди текущата, в зависимост от това как са сортирани снимките. Можете също да натиснете клавиша със стрелка наляво, за да видите предишната снимка.
-
Възпроизвеждане на слайдшоу: Този бутон показва всяка снимка в папката на цял екран за няколко секунди, преди да преминете към следващата.
-
Следващо: Щракнете върху този инструмент, за да видите снимката след текущата, в зависимост от това как са сортирани снимките. Като алтернатива натиснете клавиша със стрелка надясно, за да видите следващата снимка.
-
Завъртане обратно на часовниковата стрелка: Всяко щракване върху този бутон завърта снимката на 90 градуса наляво. Използвайте това, за да коригирате снимки, които са обърнати настрани.
-
Завъртане по часовниковата стрелка: Всяко щракване върху този бутон завърта снимката на 90 градуса надясно. Използвайте този бутон, за да коригирате снимки, които са обърнати настрани.
-
Изтриване: Щракнете върху този бутон, за да изтриете текущата снимка.
Щракнете върху Напред.
Виждате всяка от примерните снимки в Windows Photo Viewer.
Щракнете върху Close.
Windows Photo Viewer се затваря.