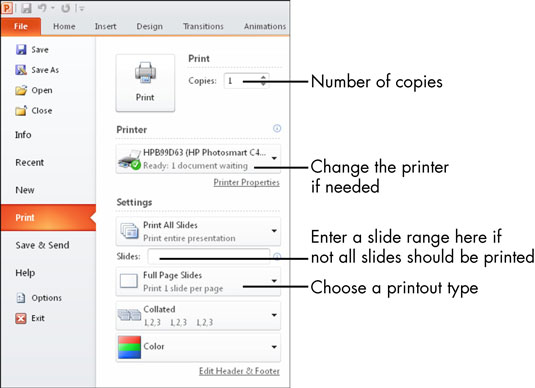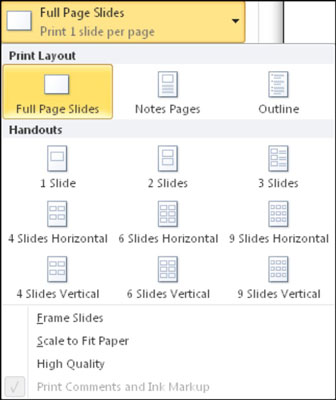Може да искате да отпечатате вашата презентация на Microsoft PowerPoint. Когато печатате в PowerPoint, ви се дава избор на типа разпечатка, която искате. Ето наличните възможности за избор:
-
Слайдове на цяла страница: Копие на цяла страница на един слайд на лист.
-
Страници с бележки: По един слайд на страница, но със слайд, който заема само горната половина на страницата. Долната половина е посветена на всички бележки на говорителя, които сте въвели в PowerPoint.
-
Изглед на контур: текстова версия на презентацията, структурирана като схема, със заглавията на слайдовете като елементи на контура от най-високо ниво.
-
Раздаващи материали: Множество слайда на страница (2 до 9, в зависимост от вашия избор на настройки), подходящи за раздаване на публиката, която да отнесе у дома. (Различният брой слайдове на страница имат различни оформления. Например, ако изберете три слайда на страница, оформлението има редове до всеки слайд, върху които публиката може да си води бележки.)
За да отпечатате някой от тези типове разпечатки, изпълнете следните стъпки:
(По избор) Ако искате да отпечатате само определени слайдове, изберете ги.
Най-лесният изглед за това е Slide Sorter.
Изберете Файл→ Печат.
Появяват се настройките за печат.
(По избор) Ако искате да отпечатате повече от едно копие, променете на по-голямо число в полето Копия.
Броят на копията по подразбиране е 1.
Под Принтер се уверете, че е избран правилният принтер.
Щракнете върху името на избрания принтер и направете друг избор от менюто, което се показва, ако е необходимо.
В областта Настройки, ако не искате да отпечатате всички слайдове, въведете номерата на слайдовете в полето Слайдове.
Използвайте тире за диапазони (1-3 избира слайдове 1, 2 и 3, например) или използвайте запетаи, за да отделите отделни несвързани слайдове.
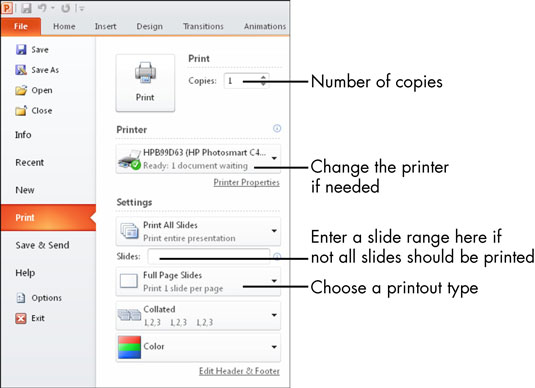
Ако не искате да отпечатвате слайдове на цяла страница, щракнете върху Слайдове на цяла страница, за да отворите меню, от което можете да изберете друга опция.
По подразбиране се отпечатват слайдове на цяла страница.
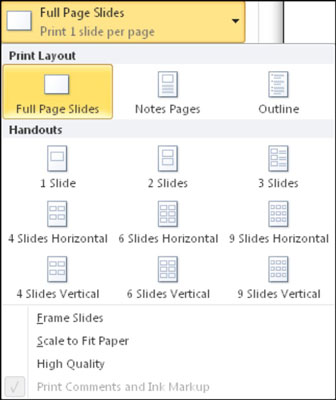
Щракнете върху бутона Печат.
Презентацията се отпечатва.
Ако искате да създадете разпечатки, които могат да се редактират в Word, изберете Файл→ Запазване и изпращане→ Създаване на разпечатки. След това следвайте подканите, които се появяват, за да експортирате разпечатки в Word и да ги отпечатате от там.