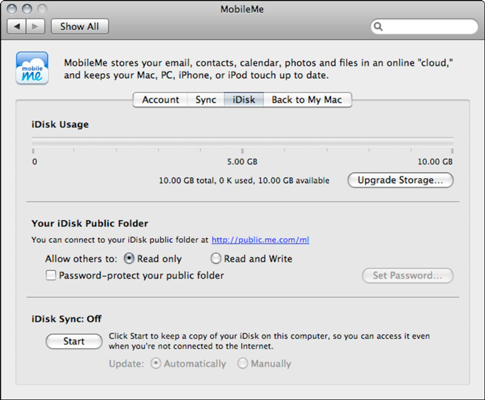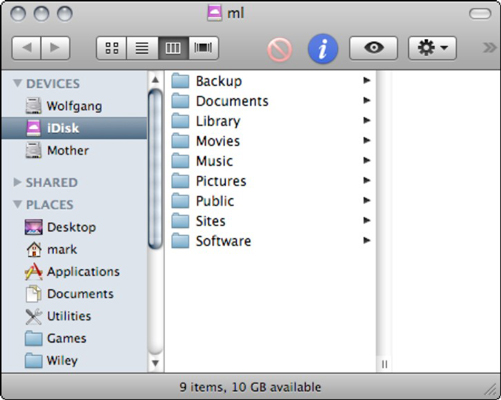С активен акаунт в MobileMe, iDisk е наличен и ви предоставя допълнително място за съхранение. За да видите колко място за съхранение използвате и да конфигурирате достъпа до вашата публична папка, отворете System Preferences, щракнете върху иконата MobileMe и след това щракнете върху бутона iDisk, за да покажете настройките.
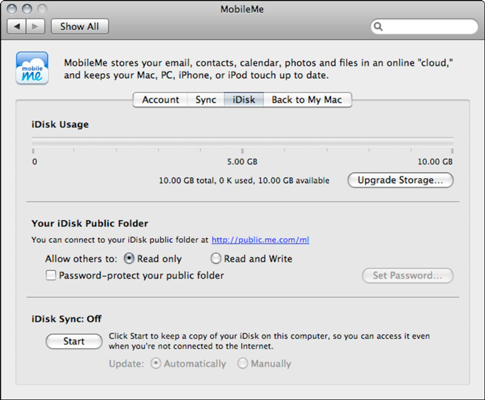
Вашите настройки на iDisk са достъпни от Системни предпочитания.
Графиката на iDisk Disk Space илюстрира каква част от текущата ви територия на iDisk използвате.
Можете също да посочите нивото на привилегия за достъп за други потребители на MobileMe от този панел. Изберете радиобутона „Само за четене“, за да попречите на друг потребител на MobileMe да копира файлове във вашата публична папка, или изберете радиобутона „Четене и запис“, за да позволите на други да записват файлове там.
Без значение кое ниво на привилегия изберете, можете също да зададете парола, която другите потребители на MobileMe трябва да въведат, преди да им бъде разрешен достъп до вашата публична папка. Ако вече сте задали парола, можете да я промените, като щракнете върху бутона Задаване на парола и въведете новата дума в полето Парола. Въведете отново думата в полето за потвърждение, за да я потвърдите; след това щракнете върху OK, за да запазите промяната и да се върнете към екрана MobileMe System Preferences.
За разлика от физическия твърд диск във вашия Mac, вашият iDisk никога не се нуждае от форматиране или дефрагментиране и никога не трябва да го проверявате за грешки. Структурата на iDisk обаче е фиксирана, така че не можете просто да се побъркате, създавайки свои собствени папки. Всъщност изобщо не можете да създавате нови папки в корена на вашия iDisk, но можете да създавате нови папки в повечето от основните папки.
Ето папките, които намирате да висят във вашия iDisk:
-
Архивиране: Тази папка само за четене съдържа архивните файлове, създадени с приложението MobileMe Backup. Можете да копирате файловете в тази папка на подвижно устройство във вашата система за допълнително ниво на безопасност.
-
Документи: Тази папка съдържа всички документи на приложението, които искате да съхраните. Никой освен вас няма да има достъп до тези елементи.
-
Групи: Тази папка съдържа файлове, които искате да споделите с други във всички MobileMe групи, към които сте се присъединили.
-
Библиотека: Друга папка само за четене. Това място съдържа конфигурационните данни и персонализираните настройки, които сте създали за други функции на MobileMe.
-
Филми: QuickTime филмите са тук. Можете да добавите филмите, съхранени тук, към вашите уеб страници.
-
Музика: Това е хранилището за цялата ви музика и плейлисти в iTunes и съдържанието може да бъде добавено към вашите уеб страници.
-
Снимки: Тази папка е хранилището за вашите JPEG и GIF изображения, включително тези, които искате да използвате с вашите уеб страници.
-
Public: Това е мястото за поставяне на файлове, които специално искате да споделите с други, директно чрез iDisk или с вашите уеб страници. Ако сте разрешили достъп за запис, други могат също да копират файлове във вашата публична папка.
-
Сайтове: Уеб страниците, които съхранявате тук, могат да бъдат създадени с iWeb. Всъщност можете дори да използвате вашето собствено приложение за дизайн на уеб страница и да копирате завършените файлове на сайта тук.
-
Софтуер: Apple предоставя тази папка само за четене като услуга на членовете на MobileMe; той съдържа селекция от най-новите безплатни, споделени и търговски демонстрации, на които да се насладите. За да изпробвате нещо, отворете папката Software и копирайте каквото искате на вашия Mac OS X Desktop. След това можете да инсталирате и стартирате приложението от локалното копие на файловете.
-
Web : Тази папка съхранява вашите MobileMe галерии, създадени от iPhoto, както и други медии, използвани от iWeb.
Когато сте свързани с интернет, можете да отворите своя iDisk по един от следните начини:
-
От менюто Finder изберете Go→iDisk и след това изберете My iDisk от подменюто или използвайте клавишната комбинация Command+Shift+I.
-
Щракнете върху иконата iDisk в страничната лента на Finder.
-
Добавете бутон iDisk към лентата с инструменти на прозореца на Finder, като изберете View→Customize Toolbar.
Вашият iDisk се отваря в нов прозорец на Finder. След като използвате един от тези методи в сесия на Mac OS X, иконата на iDisk се появява на работния плот на Mac OS X. Иконата за сила на звука на iDisk остава, докато не изключите или рестартирате вашия Mac.
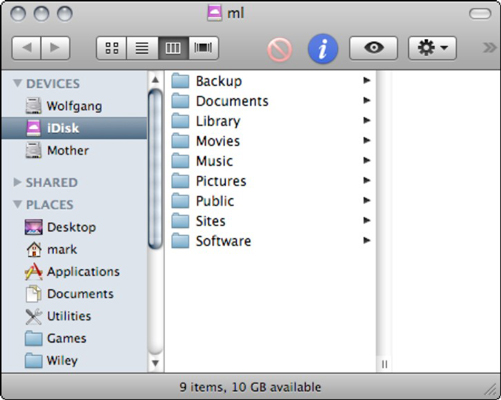
След като добавите бутона, можете да го щракнете, за да се свържете с вашия iDisk от всяко място в Finder.