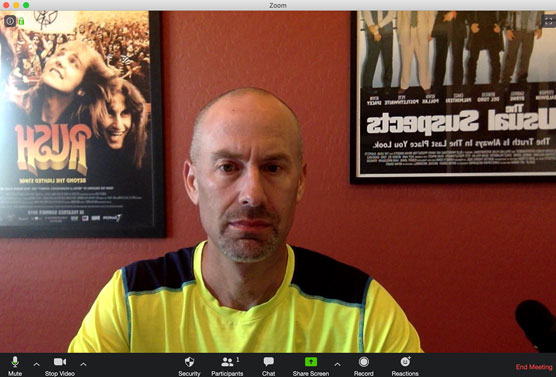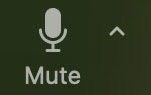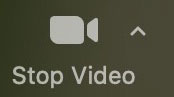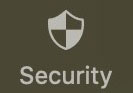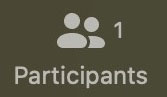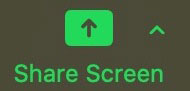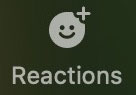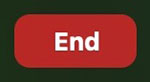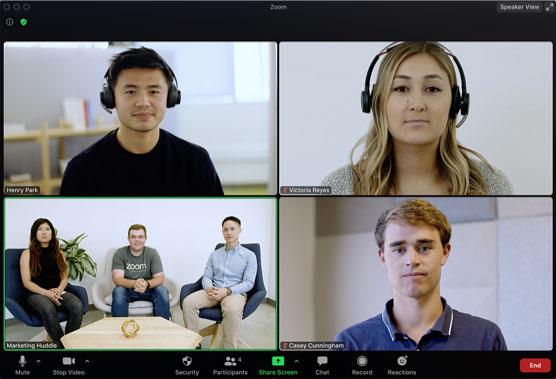Zoom нарича своите импровизирани виртуални събирания Instant Meetings или Meet Now . За да започнете среща, стартирайте настолния клиент Zoom. Щракнете върху иконата Начало и след това върху иконата Нова среща.
Сега сте домакин на среща в Zoom на живо от един човек, както е показано на тази фигура.
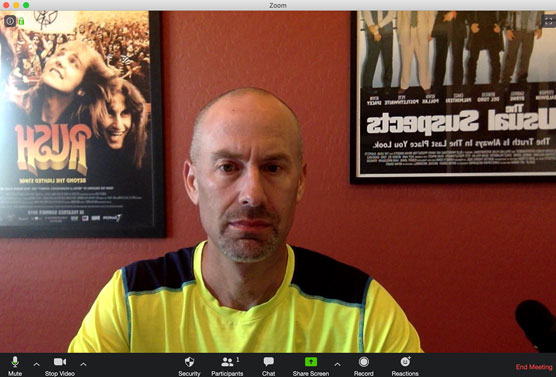
Zoom потребителски интерфейс по време на активни срещи.
Проницателните наблюдатели могат да забележат няколко неща за тази фигура. Първо, явно още не съм си сложил лицето. Второ, обичам групата Rush и криминалния филм от 1995 г. The Usual Suspects . Трето, в Zoom фоновите изображения изглеждат обърнати към хостовете, но нормални за другите участници. Вярвай ми. Не съм купувал обратно плакати.
Четвърто и най-важно за целите на тази статия, Zoom показва поредица от икони отляво надясно, когато срещите започват, независимо дали някой се е присъединил към вашата среща или не. Следващата таблица показва иконите на менюто, които домакините виждат по време на своите срещи.
Увеличете иконите на менюто в срещата
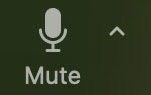
Контролирайте аудио изхода от вашия компютър. Стрелката ви позволява да настроите настройките на микрофона и високоговорителя на вашия компютър за тази среща.
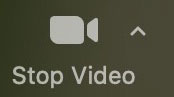
Позволете на участниците в срещата да видят вашето лице. Стрелката променя настройките на микрофона и високоговорителя на вашия компютър за тази среща.
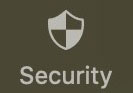
Управлявайте настройките за сигурност и поверителност на вашата среща. Zoom добави тази нова икона през април 2020 г., за да направи тези функции по-забележими и по-лесни за достъп.
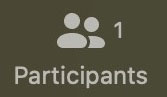
Определете кой какво може да прави по време на среща. Например, щракнете тук, за да поканите бързо хора на съществуваща среща.
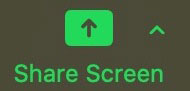
Минимизирайте главния прозорец на срещата и споделете екрана си с участниците в срещата. Спрете споделянето по всяко време, като щракнете върху червения бутон Спиране на споделяне, който се показва. Можете също така за момент да спрете споделянето, като – изчакайте – щракнете върху бутона Пауза на споделяне. Стрелката ви позволява да извикате допълнителни опции за споделяне на екрана.

Запишете срещата си. Можете също да спрете или да поставите на пауза записа, след като започнете да записвате.
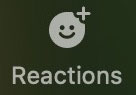
Добавете прости емоджи, които да видят всички останали присъстващи на срещата.
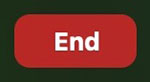
Можете да хоствате само една среща наведнъж на устройство.
Как да поканите други на текущата си среща
Освен ако нямате раздвоени личности или въображаеми приятели, вероятно никога не сте провеждали среща със себе си. По-скоро трябва да говорите с шефа си или с някои колеги по някакъв проблем. Може би искате да настигнете приятелите си чрез виртуален щастлив час. (Можете да използвате Zoom социално по някои чисти начини.)
След като започнете срещата си, следвайте тези указания, за да поканите други:
Щракнете върху иконата на участниците в долната част на екрана.
Щракнете върху бутона Покани в десния ъгъл.
Щракнете върху раздела Имейл в горната част на екрана. Общо Zoom показва пет опции. Първите три метода за покани, базирани на имейл, са:
Изпратете съобщението и изчакайте другите да се присъединят към вашата среща в Zoom. След като го направят и ако приемем, че всички хора са активирали видео от своя страна, Zoom показва нещо като следното.
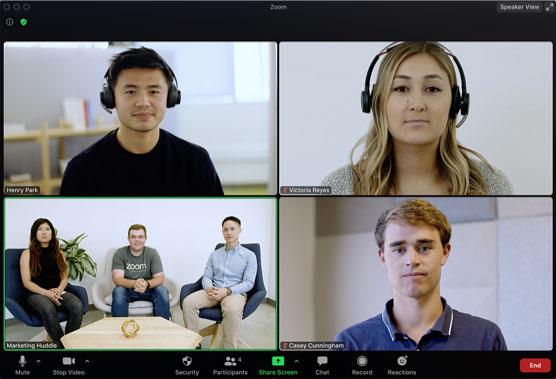
Среща с мащабиране за четирима души с активирано оформление на активния високоговорител.
Обърнете внимание на няколко неща за това изображение. Първо, хората в долния ляв ъгъл на се присъединиха чрез Zoom Rooms. Второ, когато трима или повече участници се присъединят към среща, срещите в Zoom по подразбиране имат това, което нарича своя активен високоговорител . (Вижте горния десен ъгъл.) В този режим Zoom автоматично превключва големия видео прозорец в зависимост от това кой говори.
Кажете обаче, че вашата среща се състои само от двама души. Вашият приятел Роджър и вие тъкмо наваксвате. В този случай, от ваша гледна точка, Zoom показва вашето видео на малък екран в горната част, докато видеото на Роджър заема по-видна позиция под вашето. (От негова гледна точка е точно обратното.)
Още по-лесно е да провеждате аудио и видео срещи с хора, които вече сте добавили към вашата директория на Zoom.