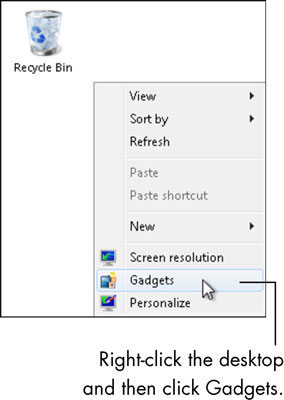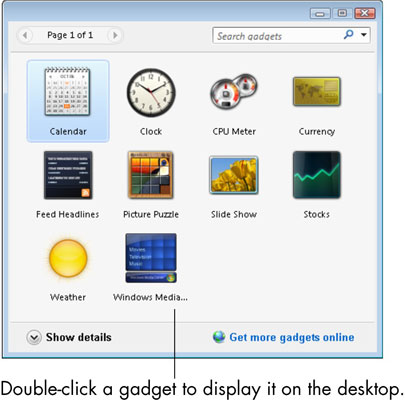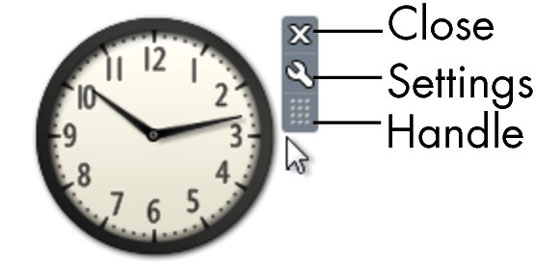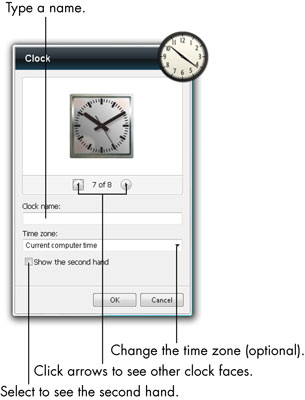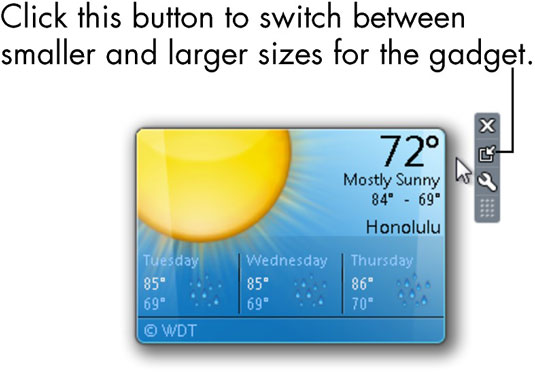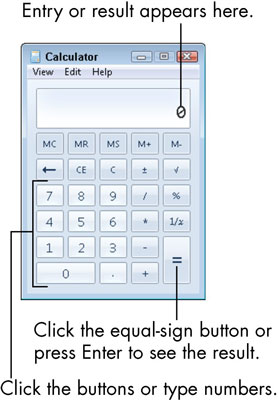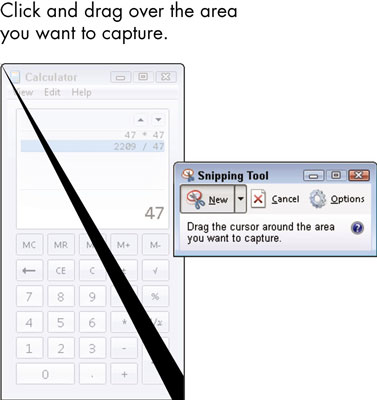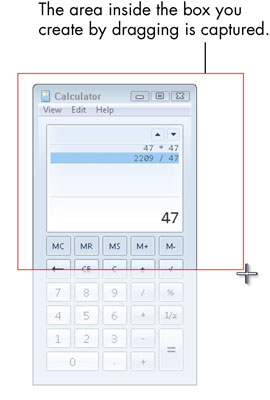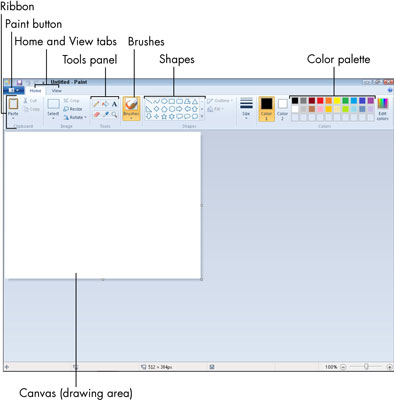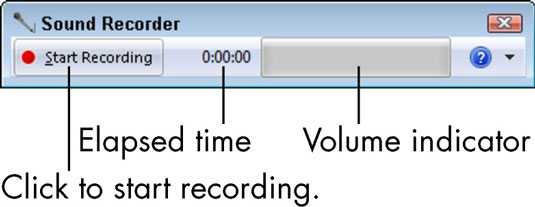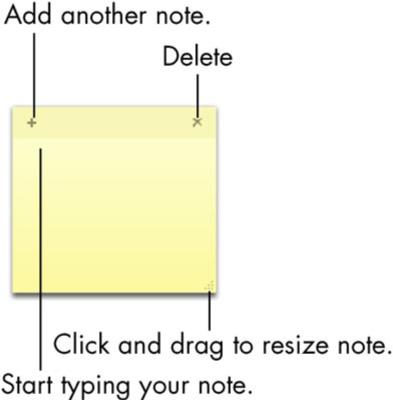Windows 7 включва няколко програми, наречени аксесоари, като часовника и Paint. Можете да стартирате всеки аксесоар от менюто "Старт". Ако програмата вече се появява в менюто "Старт" (това ще се появи, след като я стартирате веднъж), просто щракнете върху името на програмата. Ако името на програмата не се показва в менюто "Старт", просто въведете достатъчно от името на програмата, за да се появи и след това щракнете върху него.
Можете също да намерите повечето от тези програми, като изберете Старт→ Всички програми→ Аксесоари, където виждате всички аксесоари.
Получете времето и времето с настолни джаджи
Притурките показват части от информация на работния плот. Вашият работен плот може вече да показва една или повече джаджи от Windows 7 или от производителя на компютъра. За да видите всички налични притурки, щракнете с десния бутон върху работния плот и щракнете върху Gadgets. Появява се галерията с джаджи за работния плот.
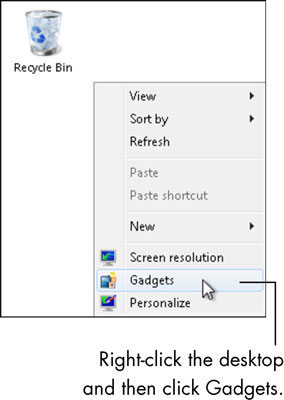
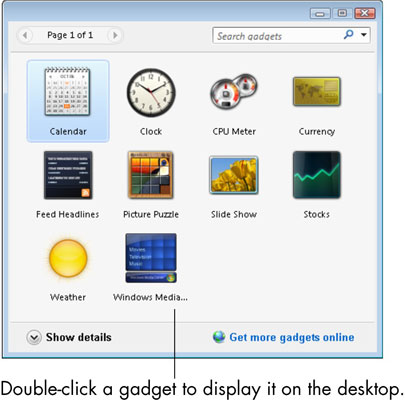
Вероятно най-много ще използвате приспособленията за часовник и време. Задръжте курсора на мишката върху часовника и ще видите лента с инструменти.
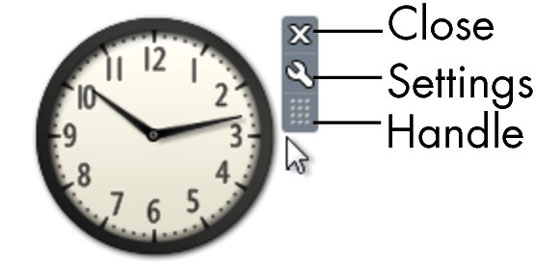
Можете да промените начина, по който изглежда и работи часовникът, като щракнете върху инструмента Опции. Отваря се диалоговият прозорец Опции за притурката Часовник.
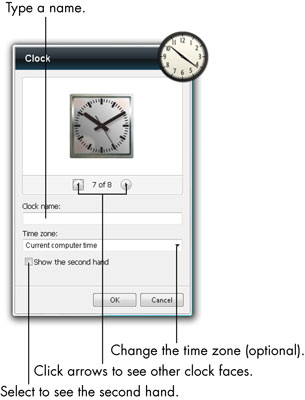
Можете да проверите времето с притурката за времето. Щракнете двукратно върху притурката за времето в галерията с притурки за работния плот, за да я покажете на работния плот. Ако имате интернет връзка, тази притурка получава информация за времето чрез интернет. Windows 7 отгатва местоположението ви въз основа на вашата интернет връзка.
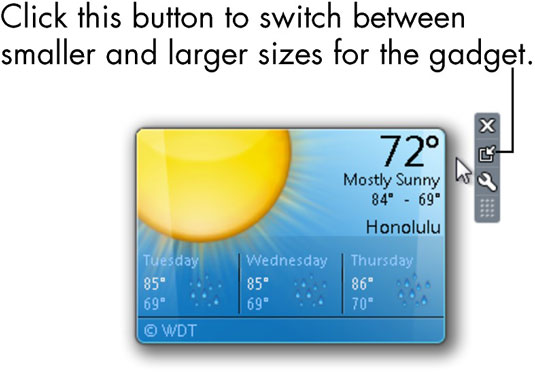
Използвайте калкулатора на Windows 7
За да използвате аксесоара калкулатор на Windows 7, щракнете върху бутона Старт, въведете calc и щракнете върху Калкулатор в резултатите от търсенето. Калкулаторът се появява на вашия работен плот.
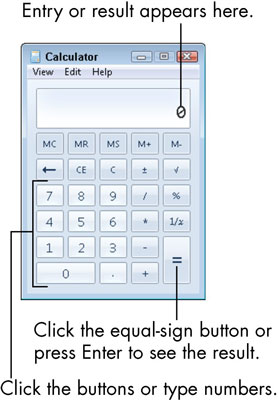
За да извършите просто изчисление, използвайте клавиатурата, за да въведете първото число или щракнете върху бутоните с цифри с мишката; въведете или щракнете върху съответния бутон за математически символ; въведете второто число; след това натиснете клавиша Enter или щракнете върху бутона със знак за равенство, за да видите резултатите.
Снимайте екрана на компютъра с инструмента за изрязване на Windows
Инструментът за изрязване улавя целия или част от екрана на компютъра като картина. Можете да запазите снимката и да я прикачите към имейл или да поставите снимката в документ. Щракнете върху бутона Старт, въведете snip и щракнете върху инструмента за изрязване от резултатите от търсенето. Екранът избледнява леко и се появява лентата с инструменти за изрязване.
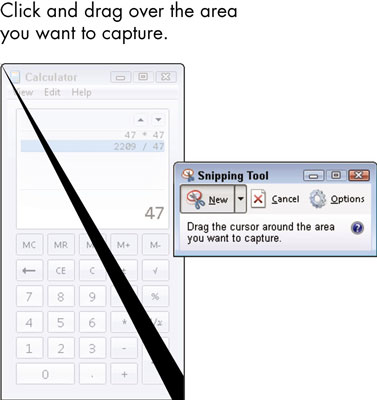
Щракнете и плъзнете върху областта на екрана, която искате да заснемете като картина, след което отпуснете левия бутон на мишката. Резултатът от заснемането се появява в редактора на инструмента за изрязване.
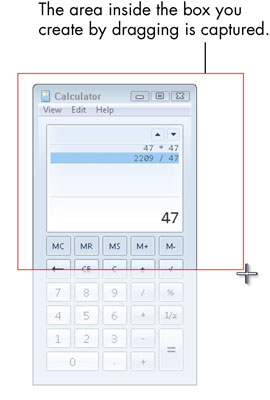
Рисувайте с Paint в Windows 7
За да използвате Microsoft Paint — аксесоар, който предоставя виртуални химикалки и четки за създаване на изкуство — щракнете върху бутона Старт, въведете paint и щракнете върху Paint в резултатите от търсенето. Отваря се прозорецът Paint. Рисувате върху платното, като просто щракнете и плъзнете мишката или използвате четките.
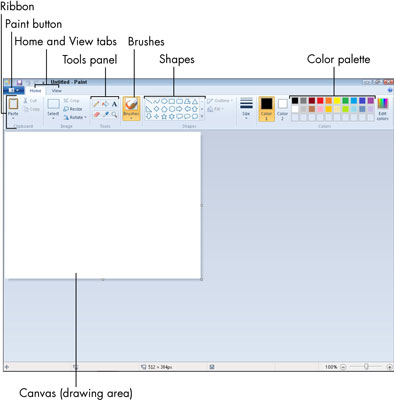
Говорете със Sound Recorder в Windows 7
Ако компютърът ви има микрофон, можете да записвате аудио бележки или напомняния за себе си с аксесоара за запис на звук. За да отворите този аксесоар, щракнете върху бутона Старт, въведете звук и щракнете върху Звукозапис в резултатите от търсенето. Отваря се Sound Recorder. За да започнете да записвате, щракнете върху бутона Старт на записа, изправете се с лице към компютъра и говорете. За да спрете записа, щракнете върху бутона Спиране на записа.
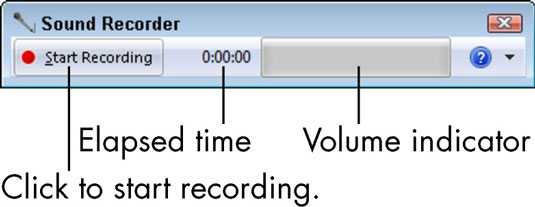
Правете лепкави бележки с Windows 7
За да използвате Sticky Notes — аксесоар, който поставя жълти бележки директно на работния плот на вашия компютър — щракнете върху бутона Старт, въведете sticky и щракнете върху Sticky Notes в резултатите от търсенето. Отваря се Sticky Notes. Започнете да пишете. Вашият текст се показва там, където е курсорът върху бележката. Sticky Notes няма команда за запазване, така че вашите бележки се запазват автоматично.
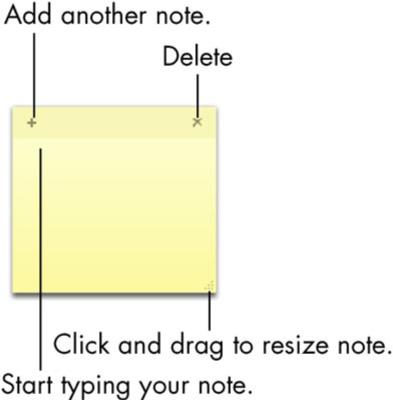
Следващият път, когато стартирате Windows 7, може да не виждате нито една от вашите бележки. Стартирайте Sticky Notes, за да покажете съществуващите си бележки.