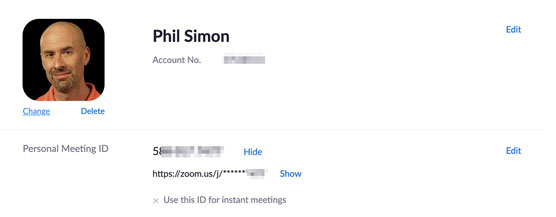Разработването на основно разбиране за основната функционалност на Zoom ще ви помогне да използвате услугата интелигентно. Нещо повече, това свежда до минимум шанса да извършите грешка или, още по-лошо, да изложите себе си и другите на проблеми със сигурността или поверителността.
Zoom наименува по подходящ начин водещата си услуга Meetings & Chat, защото изпълнява и двете функции — и чудесно за зареждане.
Специфичните за срещи роли на Zoom
Точно както в реалния живот, различните хора правят различни неща на срещите. Zoom разпознава тази реалност, като формализира ролите на срещите си.
Ролите в следващия раздел се отнасят само за срещи и чат. Тоест, те се различават от правилните роли на потребителски акаунт. Нещо повече, следните роли също се припокриват до известна степен с техните колеги в Zoom Video Webinars.
Домакин
Zoom по подразбиране присвоява на човека, който започва или планира срещата, ролята на домакин. Кажете, че Мери започва среща. Срещи и чат й възлагат ролята на домакин. Като такава тя може да изпълнява следните задачи, наред с други:
- Започнете да предавате на живо или, ако желаете, започнете сериозно срещата
- Приключете срещата
- Споделете нейния екран с присъстващите
- Делегирайте друг участник като съ-домакин
- Започнете пробив
- Разрешете чакалните
Съ-домакин
В зависимост от размера на вашата среща, може да искате да назначите съ-домакин. В по-голямата си част тези хора могат да изпълняват същите задачи като домакините с едно основно изключение: не могат да започнат стрийминг на живо. Те обаче могат да предават на живо, след като домакинът започне срещата.
Участници
Кажете, че не сте насрочили срещата; просто се появяваш. В този случай Zoom се отнася към вас като към участник в срещата . Участниците могат да изпълняват задачи като
- Вижте списъка с останалите участници в срещата
- Споделяйте своите екрани с разрешението на домакина
- Стартиране и спиране на собственото им видео
- Самозаглушаване и включване на звука
Как да намерите вашата лична информация за Zoom
Кажете, че имате късмета да седите в личния си офис на работа. Ако е така, значи вашата организация ефективно е запазила място за вас – независимо дали сте на работа или на почивка. Например, ако пътувате до Белиз, заключвате офиса си. Никой друг не влиза в него без вашето съгласие. (Забравете за миг чистачката.)
Zoom обхваща същата обща концепция чрез това, което нарича лична зала за срещи (PMR). Мислете за PMR като свое собствено, уникално виртуално пространство за срещи. Ако Крамър иска да влезе в своя PMR и да бъде домакин на среща, тогава ще му трябва някакъв ключ. Zoom се отнася за този ключ като идентификатор на личната среща на потребителя (PMI).
Не бихте дали ключа от къщата или офиса на нито един Том, Дик или Хари. По същия начин трябва да третирате своя PMI със същото внимание. След като лошите актьори знаят вашия PMI, нещата могат да се счупят. По-конкретно, ако провеждате среща, други могат да се присъединят към вашия PMR като неканени гости, при следните две изключения:
- Заключвате срещата.
- Можете да активирате функцията за чакалнята на Zoom, за да допускате индивидуално участници.
За да видите и PMR, и PMI, изпълнете следните стъпки:
В уеб портала Zoom, под заглавката Personal, щракнете върху Профил.
От дясната страна на екрана виждате PMI. По подразбиране Zoom скрива някои от своите знаци.
Щракнете върху Покажи. Zoom показва вашия PMI.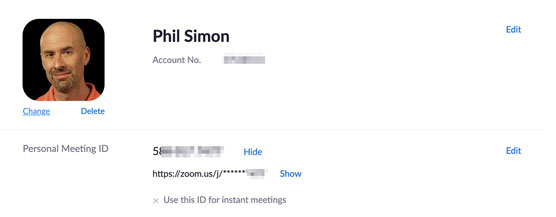
Zoom Идентификатор на личната среща.
(По избор) Ако искате винаги да използвате своя PMI за незабавни срещи, щракнете върху Редактиране и след това поставете отметка в квадратчето Използване на личния идентификатор на срещата за незабавни срещи.
(По избор) Ако искате да промените своя PMI, щракнете върху Редактиране и въведете новия си PMI. Zoom поставя някои ограничения около PMI. Ако Zoom не харесва вашия нов PMI, той показва червено предупредително съобщение.
Щракнете върху синия бутон Запазване на промените.
Даването на вашия PMR и/или PMI волю-неволю увеличава максимално шанса другите да провалят вашите срещи — или Zoombombing , както казват децата.
Ако често сте домакин на публични срещи, тогава трябва да променяте своя PMI всеки месец или така.
Как да увеличите вашите Zoom срещи
Преди да организирате една среща, може да помислите за активиране на три полезни и недостатъчно използвани опции за мащабиране:
- Чакалня
- Стаи за разбивки
- Аудио транскрипции (ако планът за Zoom на вашата организация позволява)
Използването на тези функции ви позволява да извлечете повече от вашите срещи.
Стаите за изчакване и почивка отговарят само на срещи и чат. Те нямат нищо общо с Zoom Rooms.
Разрешаване на чакални за всички потребители на Zoom във вашата организация
Помислете за последния път, когато сте посетили Вашия лекар. Вие не просто нахлухте. Вие седяхте търпеливо или нетърпеливо в чакалнята, докато човекът на рецепцията ви нарече името.
Zoom позволява на домакините на срещите да следват същия протокол. Ако сте собственик на акаунт или администратор, тогава можете да активирате чакални за всички потребители, които попадат в Zoom акаунта на вашата организация. Следвайте тези указания:
В уеб портала Zoom, под заглавката на администратора, щракнете върху Управление на акаунти.
Щракнете върху Настройки на акаунта.
Превъртете надолу до секцията Чакалня и плъзнете бутона за превключване надясно, така че да стане син. Zoom ви моли да потвърдите решението си.
Щракнете върху синия бутон за включване. Zoom потвърждава, че е актуализирал вашите настройки.
Разбира се, следването на тези стъпки означава само, че членовете могат да изберат да използват чакални. Тоест администраторите не могат да принудят хората да ги използват.
Активиране на стаи с разбивки по време на вашите срещи
Джон Кийтинг преподава поезия в Welton Academy в Мидълтаун, Делауеър. (Да, тук отивам цялото общество на мъртвите поети .) Той иска неговият клас от 30 студенти да обсъждат едновременно „Тя ходи по красота“ на лорд Байрон в малки групи. За съжаление той трябва да води класа си чрез срещи и чат. Създаването на пет или шест отделни срещи в Zoom не е възможно.
Какво да правя?
Влезте в стаи за разбивки, една от най-полезните функции на срещи и чат. Домакините могат да разделят присъстващите в произволен брой по-малки конфигурации по време на своите срещи. След това домакинът може да влезе във всяка група и в този случай да събере класа отново заедно - всичко това без да напуска срещата в Zoom или да се налага да започва нова. Ако смятате, че тази функция би била полезна в много настройки извън класните стаи, тогава се доверете на инстинктите си. Още по-добре, Zoom активира тази функция на всички планове, включително основния.
За да активира стаите с разбивки за всички членове в организацията, администратор или собственик трябва да изпълни следните стъпки:
В уеб портала Zoom, под заглавката на администратора, щракнете върху Управление на акаунти.
Щракнете върху Настройки на акаунта.
Под секцията Разбивка плъзнете бутона за превключване надясно, така че да стане син. Zoom ви моли да потвърдите избора си.
Щракнете върху синия бутон за включване. Zoom потвърждава, че е актуализирал вашите настройки.
Имайте предвид, че трябва да активирате стаи с разбивки само веднъж. Нещо повече, можете да ги използвате в свободното си време.
Понастоящем Zoom позволява на домакините да създават до 50 отделни сесии на разбивка на среща.
Активиране на аудио транскрипции на срещи
Zoom позволява на клиентите в своите бизнес, образователни и корпоративни планове да създават аудио транскрипции на своите срещи. Още по-добре, Zoom показва тези транскрипции, докато говорят различни участници. Мислете за това като за гледане на филм със субтитри.
За да активира тази настройка за всички членове в организацията, администраторът или собственикът на Zoom трябва да изпълни следните стъпки:
В уеб портала Zoom, под заглавката на администратора, щракнете върху Управление на акаунти.
Щракнете върху Настройки на акаунта.
Щракнете върху раздела Запис в горната част на страницата.
Под Разширени настройки за запис в облак поставете отметка в квадратчето Аудио препис.
Щракнете върху синия бутон Запазване.